Ano ang Dapat Malaman
- I-enable ang Bluetooth sa parehong device, piliin ang icon na Telepono sa taskbar, pagkatapos ay piliin ang Magsimula para i-set up ang Phone Hub.
- Kapag nakakonekta na, piliin ang icon na Telepono upang ilabas ang Phone Hub. Piliin ang Settings gear para sa higit pang opsyon.
- Para mabilis na maglipat ng mga file gamit ang Files app, ikonekta ang iyong mga device gamit ang USB cable at payagan ang access sa internal storage ng iyong telepono.
Ipinapaliwanag ng artikulong ito kung paano ikonekta ang isang telepono sa isang Chromebook gamit ang Phone Hub. Nalalapat ang mga tagubilin sa mga teleponong gumagamit ng Android 5.1 at mas bago.
Bottom Line
Maaari mong ikonekta ang iyong mga device sa pamamagitan ng Bluetooth o USB cable. Kung gusto mong makita ang iyong mga notification, mensahe, at iba pang impormasyon tungkol sa iyong telepono sa iyong Chromebook, dapat mong gamitin ang Bluetooth para i-set up ang Phone Hub.
Paano Ko Ikokonekta ang Aking Telepono sa Aking Chromebook sa pamamagitan ng Bluetooth?
Sundin ang mga hakbang na ito para i-set up ang Phone Hub para ma-access mo ang iyong Android phone sa iyong Chromebook:
- Sa iyong Android device, mag-swipe pababa mula sa itaas ng screen at tiyaking naka-enable ang Bluetooth sa menu ng mabilisang mga setting.
-
Sa iyong Chromebook, piliin ang oras sa kanang sulok sa ibaba ng screen, pagkatapos ay tiyaking naka-enable ang Bluetooth.

Image Kung nakatago ang taskbar sa ibaba, i-tap o i-click ang ibaba ng screen para ilabas ito.
-
Piliin ang icon na Telepono sa taskbar.

Image -
Piliin ang Magsimula sa pop-up window.

Image -
Sa ilalim ng Device detected, tiyaking napili ang iyong telepono, pagkatapos ay piliin ang Tanggapin at magpatuloy.

Image Kung ang iyong Chromebook ay pinangangasiwaan ng iyong trabaho o paaralan, maaaring wala kang opsyon na ikonekta ang iyong telepono.
-
Ilagay ang password ng iyong Google account.
Ang iyong Chromebook at Android ay dapat na naka-link sa parehong Google Account.
-
Piliin ang Tapos na. Nakakonekta na ngayon ang iyong Android phone sa iyong Chromebook.

Image -
Piliin ang icon na Telepono sa taskbar upang ilabas ang Phone Hub. Kung hindi mo makita ang impormasyon ng iyong telepono, i-tap ang Settings (icon ng gear).

Image -
Piliin ang Phone Hub upang paganahin ito. Mula rito, maaari mong i-enable ang iba pang feature tulad ng Smart Lock, Instant Tethering, Notifications, at Messages.

Image Para i-unlink ang iyong telepono at Chromebook, pumunta sa Settings > Connected device, piliin ang iyong Android, pagkatapos ay piliin ang Kalimutan ang telepono.
Maaari Ko Bang Ikonekta ang Aking Telepono sa Aking Chromebook sa pamamagitan ng USB?
Mabilis mong mailipat ang mga file sa pagitan ng iyong Chromebook at iyong Android gamit ang isang USB cable, ngunit hindi mo masusulit ang mga feature ng Phone Hub sa ganitong paraan. Kapag gumawa ka ng koneksyon, piliin ang pop-up na notification sa iyong telepono upang payagan ang pag-access sa iyong panloob na storage.
Magbubukas ang Files app para ipakita ang internal storage ng iyong telepono. Kung hindi ito awtomatikong lumalabas, buksan ang Files app at piliin ang numero ng modelo ng iyong Android sa kaliwang sidebar. Mula dito, maaari kang mag-click at mag-drag o magkopya at mag-paste ng mga file sa pagitan ng mga folder sa parehong device. Kung may SD card ang iyong telepono, magkakaroon ito ng sarili nitong folder.
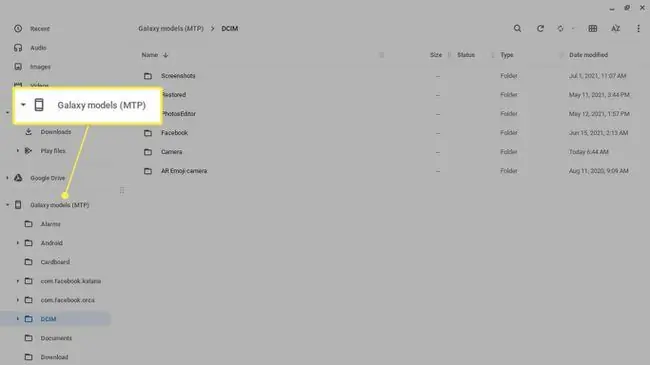
Paano Gamitin ang Phone Hub
Piliin ang icon na Telepono sa ibabang taskbar upang ilabas ang Phone Hub. Mula sa Phone Hub, makikita mo ang lakas ng signal at buhay ng baterya ng iyong Android pati na rin ang anumang mga tab ng Google Chrome na binuksan mo.
Maaari mo ring paganahin ang isang hotspot, patahimikin o i-unmute ang iyong telepono, at i-set up ang mga feature tulad ng Mga Notification at Hanapin ang telepono (kung sinusuportahan ito ng iyong device). Piliin ang Setting gear para makakita ng higit pang feature tulad ng Smart Lock, Instant Tethering, at Messages.
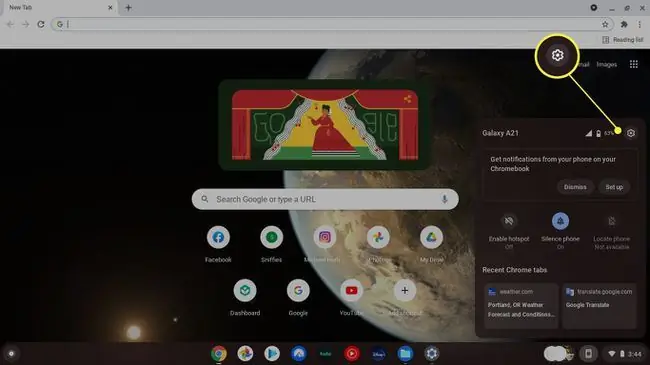
Maaari mong gamitin ang Phone Hub kapag ang mga feature kapag offline ang iyong Chromebook, ngunit dapat na nakakonekta ang iyong mga device sa pamamagitan ng Bluetooth.
Bakit Hindi Ko Makonekta ang Aking Telepono sa Aking Chromebook?
Narito ang ilang dahilan kung bakit hindi makakonekta ang iyong Chromebook sa iyong telepono at ilang potensyal na solusyon:
- Hindi maitatag ang koneksyon sa Bluetooth. Paglapitin ang mga device, pagkatapos ay paganahin ang Bluetooth para sa parehong device.
- Luma na ang iyong bersyon ng Chrome OS, kaya kailangan mong manual na i-update ang iyong Chromebook.
- Maaaring may pansamantalang teknikal na hiccup, na kadalasang maaayos sa pamamagitan ng pag-restart ng parehong device.
- Kung kumokonekta sa pamamagitan ng USB, maaaring may problema sa cable, kaya subukan ang iba.
FAQ
Paano mo ikokonekta ang AirPods sa isang Chromebook?
Para ikonekta ang AirPods sa isang Chromebook, sa iyong Chromebook screen, piliin ang Menu > Bluetooth at paganahin ang Bluetooth. Ilagay ang iyong AirPods at ang kanilang charging case sa malapit; dapat awtomatikong lumabas ang AirPods sa listahan ng Bluetooth ng Chromebook. Sa Chromebook, pumunta sa listahan ng Bluetooth Available Devices at piliin ang AirPods.
Paano ko ikokonekta ang isang iPhone sa isang Chromebook?
Bagama't hindi mo magagamit ang Phone Hub sa isang iPhone at isang Chromebook, posibleng ikonekta ang isang iPhone sa isang Chromebook sa pamamagitan ng isang USB lightning cable. Makakatulong ito para sa isang gawain tulad ng paglilipat ng mga larawan. Pagkatapos mong ikonekta ang mga device, i-tap ang Allow sa iyong iPhone para magbigay ng access. Makikita mo ang Apple iPhone sa kaliwang eroplano ng iyong Chromebook, at maa-access mo ang mga larawan at video.
Paano ko ikokonekta ang isang printer sa isang Chromebook?
Upang ikonekta ang isang printer sa isang Chromebook, piliin ang oras sa taskbar ng Chromebook, pagkatapos ay piliin ang Mga Setting (icon ng gear). Pumunta sa Advanced > Printing > Printers at piliin ang Magdagdag ng PrinterPara sa wired na koneksyon, ikokonekta mo ang printer sa iyong Chromebook sa pamamagitan ng USB cable. Upang mag-print nang wireless, ikokonekta mo ang iyong printer sa Wi-Fi.






