Ano ang Dapat Malaman
- Para i-clear ang cache ng system, pumunta sa Settings > System > Storage 643345 I-configure ang Storage Sense o patakbuhin ito ngayon > Linisin ngayon.
- Para i-clear ang iyong internet cache at cookies, pumunta sa Control Panel > Network and Internet > Delete browsing history at cookies.
- Upang mabilis na i-clear ang iyong cache anumang oras, i-download ang CCleaner at magdagdag ng shortcut sa iyong desktop.
Ipinapaliwanag ng artikulong ito kung paano i-clear ang cache sa Windows 10 upang magbakante ng espasyo sa iyong hard drive at pagbutihin ang pagganap ng iyong PC.
Paano Ko I-clear ang Aking System Cache?
Sundin ang mga hakbang na ito para i-clear ang cache ng iyong system sa Windows 10:
-
Piliin ang Window Start menu at pagkatapos ay piliin ang Settings.

Image -
Piliin ang System.

Image -
Piliin ang Storage sa kaliwang sidebar, pagkatapos ay piliin ang I-configure ang Storage Sense o patakbuhin ito ngayon.

Image -
Sa ilalim ng Magbakante ng espasyo ngayon, piliin ang Linisin ngayon.

Image -
Hintayin ang Windows na i-scan ang iyong hard drive para sa mga file na tatanggalin. Kapag tapos na ito, makakakita ka ng mensahe ng kumpirmasyon kasama ang dami ng espasyong nabakante.

Image
Paano Ko I-clear ang Aking Cache at Cookies sa Windows 10?
Sundin ang mga hakbang na ito upang i-clear ang iyong Internet Explorer cache at web cookies sa Windows 10:
Hindi na sinusuportahan ng Microsoft ang Internet Explorer at inirerekomenda na mag-update ka sa mas bagong Edge browser. Pumunta sa kanilang site para i-download ang pinakabagong bersyon.
-
Buksan ang Control Panel at piliin ang Network and Internet.

Image -
Sa ilalim ng Internet Options, piliin ang Delete browsing history and cookies.

Image -
Piliin ang Delete sa window ng Internet Properties.

Image -
Tingnan ang mga item na gusto mong tanggalin, kabilang ang Cookies at data ng website at Mga pansamantalang file sa Internet at mga file sa website, pagkatapos ay piliin angDelete.

Image
Paano Ko I-clear ang Aking Cache nang Sabay-sabay?
Upang tanggalin ang lahat ng pansamantalang file sa iyong computer nang sabay-sabay, gamitin ang Windows Disk Cleanup:
-
Type Disk Cleanup sa box para sa paghahanap sa Windows at piliin ang Disk Cleanup app.

Image -
Piliin ang Linisin ang mga system file.
Bago ang hakbang na ito, maaaring mabigyan ka ng opsyong pumili ng drive para maglinis. Kung gayon, piliin ang C: drive.

Image -
Piliin ang lahat ng item na gusto mong alisin at piliin ang OK.

Image -
Piliin ang Delete Files para kumpirmahin.

Image
Awtomatikong I-clear ang Iyong Cache Gamit ang Storage Sense
Windows 10 Storage Sense ay maaaring awtomatikong magtanggal ng mga file na hindi mo na kailangan. Para gamitin ito, pumunta sa Settings > System > Storage at tiyaking toggle sa itaas ng ang screen ay Naka-on Upang i-customize ang iyong mga kagustuhan sa Storage Sense, piliin ang I-configure ang Storage Sense o patakbuhin ito ngayon
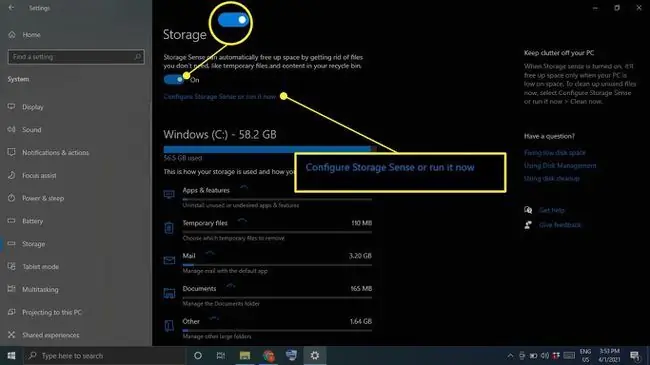
Bottom Line
Kung gusto mong i-clear ang iyong cache sa ilang pag-click lang, mag-download at mag-install ng program tulad ng CCleaner. Magdagdag ng shortcut sa iyong desktop at buksan ang CCleaner anumang oras upang bigyan ang iyong PC ng masusing scrub.
I-clear ang Iyong Browser Cache
Karamihan sa mga browser ay nagpapanatili ng cache ng mga website na binibisita mo upang mapahusay ang mga oras ng pag-load at magbigay ng pangkalahatang mas maayos na karanasan. Ang mga hakbang para sa pag-clear ng cache ng iyong browser ay iba depende sa kung aling browser ang iyong ginagamit. Ang paglilinis sa cache ng system ay hindi makakaapekto sa iyong mga browser, kaya tiyaking hiwalay na pangalagaan ang cache ng iyong browser.
I-clear ang Windows 10 Location Cache
Kung pinagana mo ang mga serbisyo ng lokasyon ng Windows 10, maaaring gusto mong i-clear ang iyong history ng lokasyon:
-
Piliin ang Window Start menu, pagkatapos ay piliin ang Settings.

Image -
Piliin ang Privacy.

Image -
Piliin ang Lokasyon sa kaliwang sidebar, pagkatapos ay mag-scroll pababa sa Location History at piliin ang Clear.

Image
Bakit Mo Dapat I-clear ang Cache sa Windows 10?
Ang dahilan kung bakit pinananatili ng Windows ang isang cache sa unang lugar ay upang matulungan ang iyong PC na tumakbo nang mas mahusay; gayunpaman, kung ito ay na-overload, maaari itong magpalala ng mga bagay. Bilang karagdagan sa pagpapabagal sa iyong hard drive, ang mga cache file ay maaari ding maging sanhi ng mga salungatan sa software, na humahantong sa mga pag-crash. Kung tamad ang iyong computer, o kung patuloy na nag-crash ang mga program, maaaring madaling solusyon ang pag-clear sa cache.
FAQ
Ano ang cache?
Ang cache ng iyong computer ay isang koleksyon ng mga pansamantalang file na pinapanatili nito upang pabilisin ang pag-browse sa web, mga app, at iba pang mga gawain.
Paano mo bigkasin ang 'cache?'
Mukhang "cash."
Paano mo iki-clear ang DNS cache sa Windows 10?
Buksan ang Command Prompt sa Administrator mode at i-type ang command ipconfig/flushdns.
Paano mo iki-clear ang cache sa Mac?
Maaari mong i-clear ang iyong Safari cache gamit ang keyboard shortcut Command + Option + E Para i-clear ang cache ng iyong system, buksan ang Finder at piliin ang Go > Pumunta sa Folder I-type ang ~/Library/Caches/, piliin ang Go , pagkatapos ay piliin kung aling mga file ang tatanggalin. Kung hindi ka sigurado kung kailangan mo o hindi ng isang partikular na file, i-play ito nang ligtas at hayaan ito.






