Ipinapaliwanag ng gabay na ito kung paano lutasin (o iwasan) ang mga karaniwang problema sa koneksyon sa wireless sa Apple iPhone at iba pang iOS device.
Nalalapat ang mga tagubilin sa artikulong ito sa mga iPhone na may iOS 12 o mas bago ngunit dapat gumana sa mga mas lumang bersyon ng iOS.
I-update ang iOS para Pahusayin ang Wi-Fi Connectivity
Ang mga may-ari ng iPhone ay nagreklamo tungkol sa mga isyu sa koneksyon sa Wi-Fi mula noong sikat na iPhone 4 death grip controversy. Nagbibigay ang Apple ng mga solusyon para sa problema sa koneksyon sa pamamagitan ng mga pag-aayos sa firmware ng telepono. Mag-install ng iOS upgrade kung available ang isa kapag nakakaranas ng mga isyu sa koneksyon sa Wi-Fi sa iyong iPhone.
Para tingnan ang bersyon at i-upgrade ang iOS, pumunta sa Settings > General > Software Update.
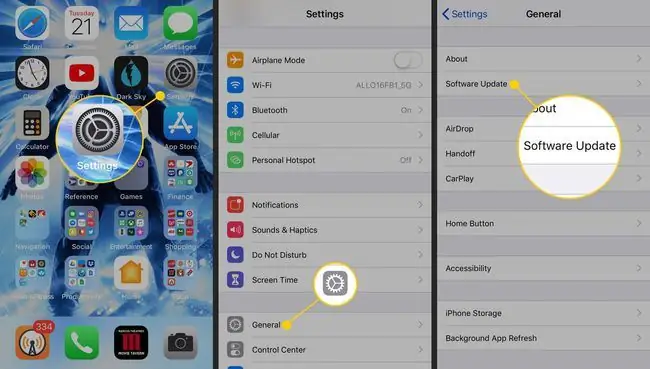
I-off ang LTE
Nagdagdag ang Apple ng LTE na kakayahan sa iPhone simula sa iPhone 5. Nagbibigay-daan ang LTE sa isang device na magpadala at tumanggap ng data sa mga cellular na koneksyon nang mas mabilis kaysa sa mga mas lumang network protocol. Ito ang ilan sa mga disadvantage ng LTE:
- Ang LTE ay bumubuo ng interference sa radyo na nagiging sanhi ng pagkagambala ng iPhone sa signal ng mga digital na telebisyon at iba pang elektronikong bahay.
- Pinapababa ng LTE ang buhay ng baterya sa ilang lokasyon.
- LTE high-speed transfers ay gumagamit ng mas malaking halaga ng data at maaaring magdulot sa iyo na lumampas sa data caps sa iyong service plan.
Ang pagbibigay ng mga benepisyo sa bilis bilang kapalit sa pag-iwas sa mga problemang ito ay maaaring maging isang kapaki-pakinabang na tradeoff. Para baguhin ang iyong mga network setting sa iOS, buksan ang Settings at pumunta sa Cellular > Cellular Data Options.
Kalimutan ang isang Wi-Fi Network
Maaaring awtomatikong kumonekta ang Apple iOS sa mga network na dati mong nakakonekta. Maginhawa ang feature na ito para sa home networking ngunit maaaring hindi kanais-nais sa mga pampublikong lokasyon. Naglalaman ang iOS ng feature na Kalimutan ang Network na Ito na pumipigil sa device mula sa awtomatikong pagkonekta sa ilang partikular na network.
Para i-disable ang awtomatikong koneksyon para sa isang network, pumunta sa Settings > Wi-Fi at piliin ang Impormasyon (i) icon para sa kaukulang network, pagkatapos ay piliin ang Forget This Network.
Makakalimutan mo lang ang isang network kung saan kasalukuyang nakakonekta ang device.
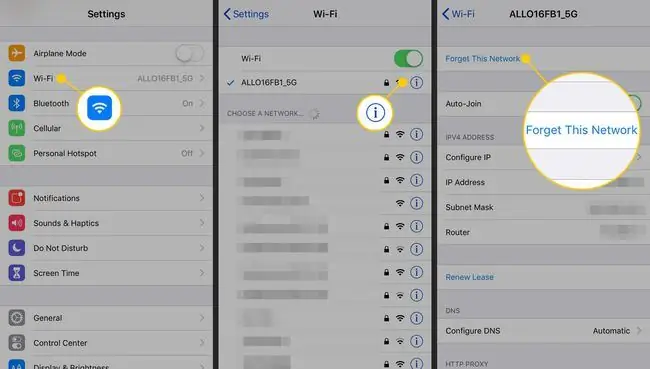
I-reset ang Mga Setting ng Network
Kung nahihirapan ang iPhone na kumonekta sa isang network, maaaring binago kamakailan ng administrator ang mga setting ng configuration ng network. Naaalala ng iPhone ang mga setting gaya ng mga wireless na opsyon sa seguridad na dati nitong ginamit para sa Wi-Fi, VPN, at iba pang mga uri ng koneksyon.
Upang malutas ang problemang ito, i-update ang mga indibidwal na setting ng network sa telepono upang tumugma sa bagong configuration ng network. Kung hindi pa rin gumagana nang maayos ang mga koneksyon sa network, ang iPhone ay nagbibigay ng opsyon na burahin ang mga network setting ng telepono at magsimula sa bagong setup.
Para i-reset ang iOS network settings, pumunta sa Settings > General > Reset at piliin ang I-reset ang Mga Setting ng Network.
Muling i-configure ang mga wireless network na gusto mong kumonekta pagkatapos ma-reset ang mga setting ng network.
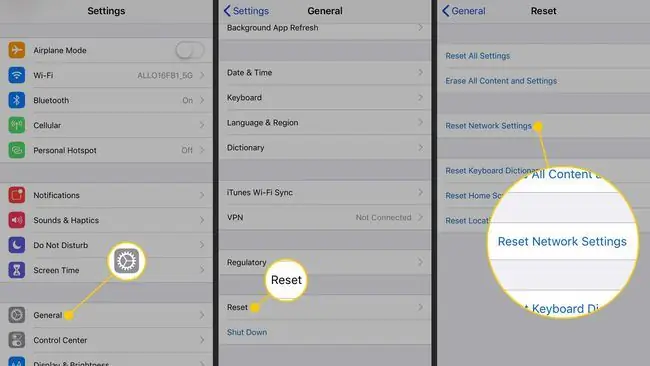
I-disable ang Bluetooth Kapag Hindi Mo Ito Ginagamit
Ikinonekta ng Bluetooth ang iyong iPhone o iPad sa isang wireless na keyboard, mouse, o isa pang peripheral na device. Pinapagana din ng ilang third-party na app ang mga paglilipat ng Bluetooth file sa pagitan ng mga iOS device. Maliban sa mga espesyal na sitwasyong ito, gayunpaman, ang pagpapanatiling naka-enable ang Bluetooth ay nagdudulot ng ilang panganib sa seguridad at nagpapababa ng buhay ng baterya.
Para i-disable ang Bluetooth sa iOS, pumunta sa Settings > Bluetooth at i-off ang Bluetoothtoggle switch. O kaya, para i-off ang Bluetooth mula sa iPhone Control Center, mag-swipe pataas mula sa ibaba ng screen at i-tap ang icon na Bluetooth.






