- May -akda Abigail Brown [email protected].
- Public 2023-12-17 07:03.
- Huling binago 2025-01-24 12:27.
Ang bawat pangunahing bersyon ng operating system ng Windows na inilabas mula noong 2006 ay nagsama ng ilang iba't ibang at pinahusay na feature para sa pagbabahagi ng mga file sa pagitan ng mga computer sa isang network. Bagama't makapangyarihan ang mga mas bagong feature, hindi palaging magagamit ang mga ito kapag nagbabahagi sa mga device na nagpapatakbo ng mga mas lumang bersyon ng Windows o non-Windows device.
Nalalapat ang mga tagubilin sa artikulong ito sa Windows 10, Windows 8.1, Windows 8, at Windows 7. Hindi na sinusuportahan ng Microsoft ang Windows 7.
Ibahagi ang Mga File sa Cloud Gamit ang OneDrive
Ang serbisyo ng Microsoft OneDrive ay nagbibigay sa mga Windows computer ng personal na cloud storage, na nagbibigay-daan sa iyong magbahagi ng mga file sa iba. Ang suporta ng Windows para sa OneDrive ay limitado sa Windows 10 at mas bago, na may program na binuo mismo sa operating system.
Upang magbahagi ng file o folder sa pamamagitan ng OneDrive, i-right click ang file o folder na gusto mong ibahagi, pagkatapos ay piliin ang Magbahagi ng OneDrive link. Ang isang link sa iyong file o folder ay nilikha. Maaari mong i-paste ang link na ito sa isang email o text message at ibahagi ito sa iba.
Ang OneDrive ay nangangailangan ng pagpaparehistro ng isang account sa Microsoft para sa pag-iimbak ng file. Ang isang libreng account ay nagbibigay ng limitadong espasyo sa imbakan. Gayunpaman, maaari kang bumili ng higit pang storage para sa paulit-ulit na bayad.
Gumamit ng Windows Public Folder Sharing
Ang Pampublikong folder ay isang folder ng operating system na na-configure para sa pagbabahagi ng file. Maaaring kopyahin ng mga user ang mga file at folder sa lokasyong ito at ibahagi ang mga ito sa iba pang mga Windows computer sa lokal na network. Maaari ka ring magbigay ng pahintulot na i-update ang mga file na ito o mag-post ng mga bago sa parehong lokasyon.
Para paganahin ang Pampublikong pagbabahagi ng folder, pumunta sa Control Panel > Network and Sharing Center > Baguhin ang advanced na pagbabahagi settings > piliin ang I-on ang pagbabahagi ng file at printer. I-save ang iyong mga pagbabago.
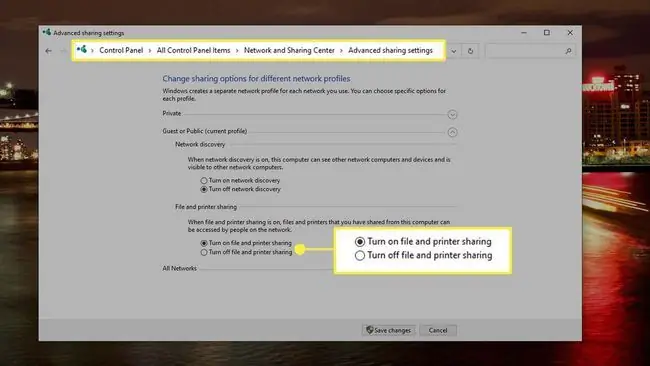
Unawain ang Windows File Sharing Permissions
Nag-aalok ang Windows ng ilang paraan para magtatag ng mga pahintulot sa pagbabahagi ng file.
Mga Pangunahing Pahintulot
Sa Windows 10, 8, 8.1, at 7, mayroong dalawang pangunahing antas ng pahintulot para sa pagbabahagi ng mga file:
- Basahin: Maaaring buksan ng mga tatanggap ang file at tingnan ang mga nilalaman nito ngunit hindi mababago ang file nang hindi gumagawa ng hiwalay na kopya.
- Read/Write: Maaaring tingnan at baguhin ng mga tatanggap ang mga content ng file at i-save ang file sa kasalukuyang lokasyon nito.
Mahigpit na Pagbabahagi
Upang paghigpitan ang pagbabahagi sa isang partikular na listahan ng mga tao (mga pangalan ng network account) o sinuman sa lokal na network, i-right click ang folder, piliin ang Give Access, piliin angSpecific People o Alisin ang access , at sundin ang mga prompt.
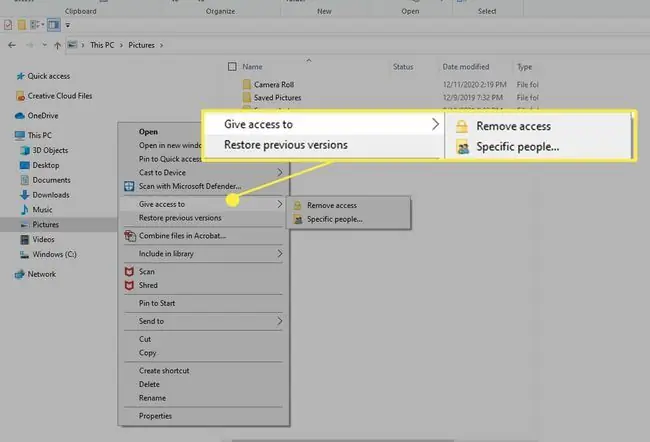
Advanced na Pagbabahagi
Sa lahat ng bersyon ng Windows, umiiral ang mga opsyon sa Advanced na Pagbabahagi, na maaaring i-configure sa ilalim ng menu ng Ibahagi ng mga katangian ng file o folder. Sinusuportahan ng Advanced na Pagbabahagi ang tatlong uri ng pahintulot:
- Full Control: Maaaring magbasa, magsulat, magpalit, at magtanggal ng mga file at subfolder ang mga tatanggap. Maaari ding baguhin ng mga user ang mga setting ng pahintulot.
- Baguhin: Maaaring tingnan at baguhin ng mga tatanggap ang mga nilalaman ng file at i-save (i-overwrite) ang file sa kasalukuyang lokasyon nito.
- Basahin: Maaaring buksan ng mga tatanggap ang file at tingnan ang mga nilalaman nito ngunit hindi mababago ang file nang hindi gumagawa ng hiwalay na kopya.
Para ma-access ang Advanced na Pagbabahagi, i-right-click ang folder o file at pagkatapos ay piliin ang Properties > Sharing.
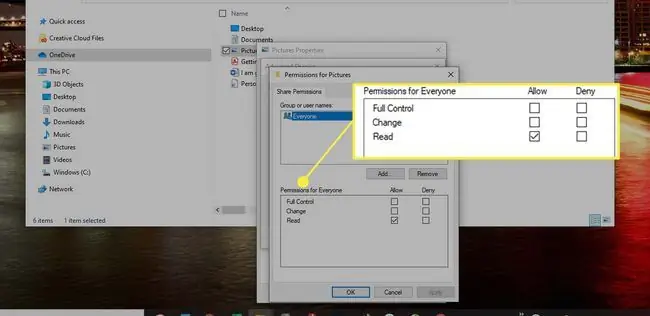
Mechanics ng Windows File Sharing
Maliban sa mga Pampublikong folder na kinabibilangan ng paglipat o pagkopya ng file sa isang bagong lokasyon, ang pagbabahagi ng mga file sa Windows ay nagsasangkot ng pagsasagawa ng partikular na pagkilos sa konteksto ng ibinigay na file o folder. Sa Windows 10, i-right-click ang isang file o folder sa File Explorer, halimbawa, upang ipakita ang isang Magbigay ng access sa na opsyon.
Maaaring mabigo ang pagbabahagi ng file dahil sa mga isyu sa pahintulot, pagkawala ng network, at iba pang teknikal na aberya. Gamitin ang mga wizard sa pag-troubleshoot sa Control Panel (sa ilalim ng Network at Sharing Center) upang masuri ang mga koneksyon sa network o mga problema sa shared folder.
Paano I-off ang Windows File Sharing
Maaaring i-off ng mga user ang pagbabahagi ng file at printer sa isang computer mula sa pahina ng Windows Advanced Sharing Settings. Dapat mo ring alisin ang anumang mga file sa Pampublikong folder upang ihinto ang paraan ng pagbabahagi. Panghuli, i-uninstall ang anumang software sa pagbabahagi ng third-party na maaaring nasa device.
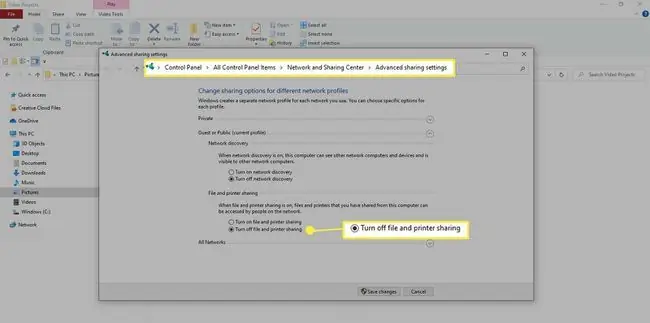
Non-Windows at Third-Party Sharing Solutions
Bukod sa mga pasilidad sa pagbabahagi na binuo sa Microsoft Windows, sinusuportahan din ng ilang third-party na software system gaya ng Dropbox ang pagbabahagi ng file sa pagitan ng mga Windows computer at iba pang mga device na hindi Windows sa network. Kumonsulta sa dokumentasyon para sa mga third-party na package na ito para sa mga karagdagang detalye.






