- May -akda Abigail Brown [email protected].
- Public 2023-12-17 07:03.
- Huling binago 2025-01-24 12:27.
Ano ang Dapat Malaman
- Sa VLC for Mobile app sa Apple TV, piliin ang Remote Playback > Enable Remote Playbackupang ipakita ang address ng lokal na network para sa Apple TV.
- Magbukas ng browser sa isang computer sa iyong network at ilagay ang address na ipinapakita ng VLC sa Remote Playback na window.
- I-drag at i-drop ang mga file mula sa computer papunta sa Remote Playback window upang tingnan ang mga ito sa Apple TV.
Ipinapaliwanag ng artikulong ito kung paano manood ng mga video sa isang computer sa Apple TV gamit ang VLC para sa Mobile app. Kabilang dito ang impormasyon sa paggamit ng VLC para manood ng streaming na content sa Apple TV.
Paano Gamitin ang VLC Remote Playback para Manood ng Mga Video sa Apple TV
Ang Apple TV ay isang mahusay na solusyon sa streaming entertainment, ngunit limitado ito sa bilang ng mga format ng media na maaari nitong i-play. Gayunpaman, may mga available na application na maaaring mag-play ng iba pang mga format na ito, kabilang ang Plex, Infuse, at VLC media player, na ipinaliwanag dito.
Maaaring gusto mo lang mag-play ng mga file sa iba't ibang format ng file na na-store mo sa iyong computer. Maaari mong laruin ang halos anumang bagay na maaari mong laruin sa iyong computer sa iyong Apple TV.
- I-download ang VLC for Mobile app mula sa Apple TV app store.
- Piliin ang Remote Playback at pagkatapos ay i-highlight at piliin ang Enable Remote Playback.
-
Ito ay ina-activate ang VLC remote playback server, na gumagawa at nagpapakita sa iyo ng address ng lokal na network para sa Apple TV. (Huwag mag-alala, maa-access lang ang address na ito sa iba pang device sa iyong network).
- Ang susunod na hakbang ay magaganap sa anumang computer na nasa iyong network din, kung saan magbubukas ka ng web browser at ilagay ang address na ginawa ng VLC sa nakaraang hakbang, na makikita sa screen ng Apple TV.
- Binubuksan ng address ang Remote Playback window ng VLC. Maaari mo na ngayong i-drag at i-drop ang mga file sa window para i-play ang mga ito sa Apple TV o i-tap ang + na button sa kanang tuktok ng window upang piliin ang mga ito gamit ang dialog ng picker ng file (Finder on isang Mac). Maaari ka ring maglagay ng URL ng isang partikular na video stream.
- Ang file na pipiliin mo sa iyong computer ay nagpe-play na ngayon sa iyong Apple TV at naka-cache sa iyong Apple TV hanggang sa pagkatapos ay kailanganin ng system na gamitin ang espasyong iyon para sa iba pang content.
Maaari ka ring pumili ng media na gaganapin sa isang mobile device gamit ang + na button o maglagay ng URL.
Network Streaming Playback
Ang Network Streaming Playback ay pinangangasiwaan ang halos anumang streaming media na mayroon kang eksaktong URL. Ang hamon ay alamin ang eksaktong URL, na hindi ang karaniwang URL na nakasanayan mo. Para mahanap ang tumpak na URL, kailangan mong maghanap ng kumplikadong URL na may suffix ng media file na matutukoy mo kapag tiningnan mo ang source code ng page na naglalaman ng stream.
Pagkatapos mong magkaroon ng tamang URL, ilagay ito sa kahon ng Network Stream upang i-stream ito sa Apple TV. Ang VLC ay nagpapanatili ng isang listahan ng lahat ng mga nakaraang URL na na-access mo dito, pati na rin ang lahat ng mga dati mong na-access gamit ang Remote Playback.
Kasama sa ilang iba pang kapaki-pakinabang na feature ng app ang kapasidad na pataasin ang bilis ng pag-playback at pagsasama sa OpenSub titles.org, kung saan maaari kang mag-download ng mga sub title para sa maraming pelikula sa maraming wika kung kailan mo kailangan ang mga ito.
Kung marami kang content sa mga legacy na media server, malamang na maging mahalagang app ang VLC para sa iyo.
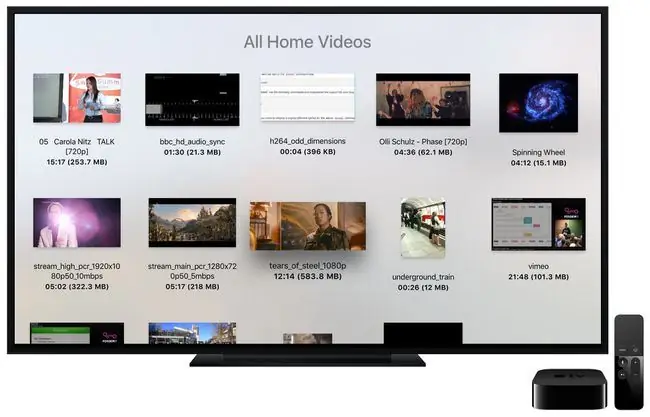
Local Network Playback
Ang
Local Network Playback ay para sa pagbabahagi ng file sa isang lokal na network gamit ang Windows network shares o UPnP file discovery. Ina-access ng VLC ang mga media file sa mga konektadong lokal na direktoryo. Kung mayroon ka sa iyong network, makikita mo ang mga ito kapag na-tap mo ang tab na Local Network. Ang bawat isa sa mga pagbabahagi ng file ng iyong lokal na network ay lalabas sa screen. Piliin ang mga ito, piliin ang bahaging gusto mong laruin, ilagay ang anumang mga pag-login na maaaring kailanganin, at i-browse ang mga file na hawak doon sa nilalaman ng iyong puso.
Kapag nagpe-play ng media, ang pag-swipe pababa sa Apple TV Remote ay nagbibigay sa iyo ng access para masubaybayan ang pagpili, bilis ng pag-playback, impormasyon ng media, mga kontrol sa audio at kakayahang mag-download ng mga sub title para sa media, kung available.
Meet VLC
Ang VLC ay may pambihirang reputasyon. Ito ay malawakang ginagamit ng mga gumagamit ng computer sa mga platform ng Mac, Windows, at Linux sa loob ng maraming taon at naging mahalagang tool para sa pag-playback ng video. Ang kapaki-pakinabang na software na ito ay ginawang available nang walang bayad ng nonprofit na organisasyon, ang VideoLAN, na bumubuo nito.
Ang magandang bagay tungkol sa VLC ay na kayang i-play ang halos anumang bagay na gusto mong ihagis dito. Sinusuportahan ng VLC ang dose-dosenang mga format ng video at audio.
Kapag na-link mo ang application sa iyong Apple TV, makakapanood ka ng mga video stream sa maraming format mula sa maraming pinagmulan, kabilang ang pag-playback ng lokal na network, remote na pag-playback, at pag-playback ng network streaming.






