Ano ang Dapat Malaman
- Para buksan ang Control Center, mag-swipe pataas mula sa ibaba hanggang sa itaas sa pangunahing screen ng iyong Apple Watch.
- Alamin ang mga shortcut: Ping hahanapin ang iyong relo, Walkie Talkie ang pag-on at off ng feature na iyon, Water Lockay nagbibigay-daan sa mode na iyon habang lumalangoy.
- Ang status ng relo ay nasa kaliwang sulok sa itaas ng screen ng Control Center. Ang ibig sabihin ng Green ay ipinares ito sa isang telepono, ang Red ay nangangahulugang hindi ito.
Nag-aalok ang Apple Watch Control Center ng mabilis na paraan para tingnan ang buhay ng baterya, i-on ang Huwag Istorbohin, i-enable ang Airplane Mode, i-ping ang isang nakapares na iPhone, at higit pa. Narito ang isang pagtingin sa kung paano gamitin ang iyong mga shortcut sa Apple Watch Control Center upang makatipid ng oras at i-customize ang iyong naisusuot na karanasan.
Ang mga opsyon sa Control Center na nakikita mo ay maaaring mag-iba depende sa bersyon ng iyong watchOS.
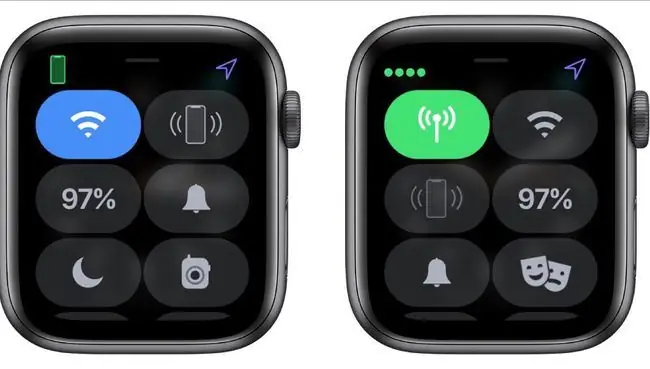
Paano Buksan ang WatchOS Control Center
Ang iyong Apple Watch Control Center ay available lang mula sa iyong pangunahing screen ng Apple Watch, na kung saan ay ang screen na may orasan na lalabas noong una mong na-click ang Digital Crown ng relo o i-flick ang iyong pulso upang tingnan ang relo.
Para buksan ang Control Center, mag-swipe pataas mula sa ibaba hanggang sa itaas sa pangunahing screen ng iyong Apple Watch. Makikita mo ang iyong Apple Watch Control center. Mag-scroll pababa para makakita ng higit pang mga opsyon.
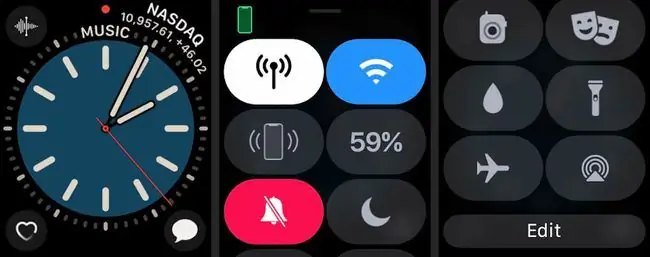
Gamitin ang Mga Pindutan ng Shortcut ng Control Center
Nag-aalok ang Control Panel ng mga shortcut para bigyan ka ng mabilis na access sa mga feature ng Apple Watch. Ang ilang feature, gaya ng flashlight, ay available lang sa Control Panel, habang ang iba ay mga shortcut sa iba pang app o setting.
-
I-tap ang icon na cellular para i-toggle ang cellular access sa on o off. I-tap ang Done kapag tapos ka na.

Image -
I-tap ang icon na Wi-Fi para i-on o i-off ang Wi-Fi.

Image Ang Wi-Fi ay nagbibigay-daan sa iyong Apple Watch na makipag-ugnayan sa iyong iPhone sa mas mahabang distansya, ngunit mabilis itong makakaubos ng kuryente.
-
I-tap ang icon na Ping para i-ping ang iyong iPhone, na nakakatulong kapag nailagay mo ang device.
I-hold ang iyong daliri sa button na ito para mag-flash ang iyong iPhone, na ginagawang mas madaling mahanap.
-
Ipinapakita sa iyo ng
Ang Baterya na button kung gaano kalakas ang baterya sa kasalukuyan ng iyong Relo. Para makatipid ng baterya, i-tap ang percentage at pagkatapos ay i-tap ang Power Reserve. Hindi nito pinapagana ang mga matalinong feature at ginagawang ordinaryong digital na relo ang Apple Watch.

Image -
I-tap ang Mute icon (bell) para hindi ka makatanggap ng anumang notification.

Image -
I-tap ang icon na Huwag Istorbohin (buwan) para i-activate ang Do Not Disturb mode. Piliing i-on o i-off ang feature na ito, o tumukoy ng tagal ng oras para manatiling hindi abala.

Image -
I-tap ang icon na Walkie Talkie para i-set o i-off ang availability ng iyong walkie-talkie.

Image I-set up ang Walkie-Talkie mode gamit ang Walkie Talkie app, na nagbibigay-daan sa iyong pumili kung aling mga contact ang makakausap sa iyo sa pamamagitan ng feature na walkie-talkie.
-
I-tap ang icon na Water Lock (isang patak ng tubig) para ilagay ang Watch sa Water Lock mode kapag lumalangoy ka. Para i-off ang Water Lock mode, i-on ang Digital Crown hanggang sa may maalis na tubig.

Image -
I-tap ang Flashlight upang i-activate ang feature na flashlight. I-tap ang display habang naka-on ang flashlight para baguhin ang liwanag mula sa kulay abo patungo sa maliwanag na puti. Mag-swipe pakanan pakaliwa para ma-access ang kumikislap na ilaw o pulang ilaw.

Image -
I-tap ang Airplane Mode para i-off ang iyong cellular connection at isara ang Wi-Fi.

Image -
I-tap Theater Mode para ipadala ang iyong Apple Watch sa silent mode, na pinapanatiling madilim ang screen hanggang sa i-tap mo ang display.

Image -
I-tap ang icon na AirPlay (mga bilog na may tatsulok) para kontrolin ang sound output ng AirPlay.

Image Bagama't hindi ka makapagpadala ng video gamit ang AirPlay sa iyong Apple Watch, makokontrol mo kung saan pupunta ang iyong musika.
-
I-tap I-edit upang muling ayusin ang mga shortcut ng Control Panel upang mas madaling ma-access ang mga button na madalas gamitin. Para maglipat ng button, i-tap ang Edit, at pagkatapos ay hawakan ang iyong daliri sa button hanggang sa ma-highlight ito. I-drag ang button sa bagong lokasyon nito gamit ang iyong daliri. I-tap ang Done kapag tapos ka na.

Image
Suriin ang Status ng Iyong Relo sa pamamagitan ng Control Center
Binibigyan ka ng Apple Watch Control Center ng insight sa kung paano gumagana ang iyong wearable, na nakakatulong kung nag-troubleshoot ka ng problema.
Para mabilis na suriin ang status ng iyong Apple Watch, tingnan ang kaliwang sulok sa itaas ng screen ng Control Center. Makakakita ka ng berdeng telepono kung matagumpay na naipares ang iyong Relo sa iyong iPhone. Makakakita ka ng pulang telepono na may linya sa pamamagitan nito kung nawalan ka ng koneksyon. Makakakita ka ng asul na arrow sa kanang sulok sa itaas ng screen kung kamakailang gumamit ng mga serbisyo ng lokasyon ang isang app o komplikasyon. Kung Wi-Fi ang ginagamit mo sa halip na iyong iPhone, lalabas dito ang asul na larawan ng Wi-Fi.






