Ano ang Dapat Malaman
- Ilunsad ang Chrome at piliin ang Menu (tatlong tuldok). Piliin ang Settings > Advanced > Ibalik ang mga setting sa kanilang mga orihinal na default.
- May lalabas na dialog ng kumpirmasyon, na nagdedetalye ng mga bahagi na ibabalik sa kanilang default na estado. I-click ang I-reset ang Mga Setting upang magpatuloy.
-
Pagkatapos ng pag-reset, mawawalan ka ng mga extension, tema, custom na URL ng home page, custom na startup tab, history ng pagba-browse, data ng website, at higit pa.
Ipinapaliwanag ng artikulong ito kung paano gamitin ang Mga Advanced na Setting ng Chrome upang i-reset ang web browser ng Google Chrome sa default nitong estado. Sinasaklaw ng mga tagubilin ang Chrome OS, macOS, Linux, at Windows platform.
Mga Advanced na Setting: I-reset ang Google Chrome
Sundin ang mga tagubiling ito upang i-reset ang Chrome browser sa katayuan nito noong una mo itong na-install.
- Una, buksan ang iyong Google Chrome browser.
-
Piliin ang button ng pangunahing menu ng Chrome sa kanang sulok sa itaas ng window ng iyong browser.

Image -
Kapag lumabas ang drop-down na menu, piliin ang Settings.

Image -
Mag-scroll sa ibaba ng page at pindutin ang Advanced.

Image -
Mag-scroll pababa at piliin ang Ibalik ang mga setting sa kanilang mga orihinal na default.

Image -
May lalabas na dialog ng kumpirmasyon, na nagdedetalye sa mga bahaging ibabalik sa kanilang default na katayuan, sakaling magpatuloy ka sa proseso ng pag-reset.
I-click ang I-reset ang mga setting upang magpatuloy.

Image
Ano ang Maaaring Mangyari
Kung kinakabahan ka sa pag-reset ng Chrome, may magandang dahilan ito. Narito kung ano ang maaaring mangyari kung magpasya kang i-reset:
- Magiging hindi aktibo ang mga extension at tema.
- Kung kasalukuyang nakikita ang button ng iyong home page sa pangunahing toolbar ng Chrome, hindi ito pagkatapos ng pag-reset.
- Magde-delete ang Chrome ng mga custom na URL ng homepage.
- Ang mga pagbabagong ginawa sa default na search engine ng Chrome, at anumang iba pang naka-install na search engine, ay babalik sa kanilang orihinal na estado.
- Mawawalan ka ng mga custom na start-up na tab.
- I-clear ng Chrome ang page ng Bagong Tab.
- Ide-delete ng pag-reset ang iyong history ng pagba-browse, cookies, cache, at iba pang data ng website.
Kung okay ka sa mga pagbabagong ito, pindutin ang I-reset ang Mga Setting upang makumpleto ang proseso ng pag-restore.
Kapag ni-reset ang mga setting ng browser ng Chrome, ibinabahagi nito ang mga sumusunod na item sa Google: locale, user agent, bersyon ng Chrome, uri ng startup, default na search engine, mga naka-install na extension, at kung ang iyong home page ay ang page ng Bagong Tab. Kung hindi ka komportable na ibahagi ang mga setting na ito, alisin ang checkmark sa tabi ng Tumulong na gawing mas mahusay ang Google Chrome/Chromium sa pamamagitan ng pag-uulat ng mga kasalukuyang setting na opsyon bago i-click ang Reset
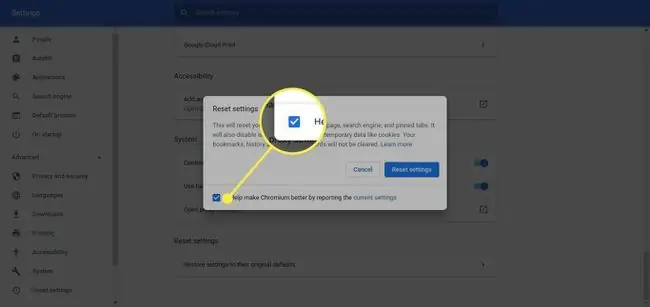
Tungkol sa Pag-reset ng Chrome
Habang patuloy na umuunlad ang Chrome browser ng Google, gayundin ang antas ng kontrol na mayroon ka upang baguhin ang gawi nito. Sa dose-dosenang mga nako-customize na setting na available, kabilang ang pagsasaayos sa functionality ng homepage nito at paggamit ng mga serbisyo sa web at paghula, makakapagbigay ang Chrome ng karanasan sa pagba-browse na iniayon sa gusto mo.
Gayunpaman, sa lahat ng virtual na kapangyarihang ito, may ilang mga likas na patibong. Nagdudulot man ng mga problema ang mga pagbabagong ginawa mo sa Chrome o, ang mas malala pa, nangyari nang wala ang iyong pahintulot (halimbawa, dahil sa malware), kadalasang malulutas ng pag-reset ng Chrome sa default na katayuan nito ang mga isyung ito.






