Ano ang Dapat Malaman
- Piliin ang maliit na star na icon sa dulong kaliwa ng mensahe sa inbox. O, kung bukas ang email, pumunta sa Higit pa menu at piliin ang Add star.
- Para gumamit ng mga custom na bituin, pumunta sa Settings > Tingnan ang lahat ng setting > General at ilagay ang mga bituin sa In Use na seksyon. Piliin ang I-save ang Mga Pagbabago.
- Pumili ng star para alisin ito sa isang email.
Maraming paraan para maisaayos mo ang iyong mga mensahe sa Gmail, at ang isa ay sa pamamagitan ng "paglalagay ng star" sa kanila. Naglalagay ito ng maliit na dilaw na bituin sa tabi ng mensahe at hinahayaan kang hanapin ito sa ibang pagkakataon gamit ang operator ng paghahanap na "yellow-star". Gayunpaman, hindi lamang sinusuportahan ng Gmail ang dilaw na bituin. Mayroon ding asul, orange, pula, lila, at berdeng bituin, gayundin ang anim na iba pang icon na maaari mong gamitin bilang kapalit ng isang bituin.
Paano 'I-star' at 'Alisan ng Star' ang Mga Mensahe sa Gmail
May dalawang paraan para maglagay ng star sa tabi ng isa sa iyong mga email:
- Piliin ang maliit na outline ng bituin sa dulong kaliwa ng mensahe kapag tinitingnan mo ang listahan ng mga email.
- Kung bukas ang email, pumunta sa More menu at piliin ang Add star. O kaya, piliin ang star outline sa dulong kanang bahagi ng tuktok ng mensahe (sa tabi ng petsa at oras).
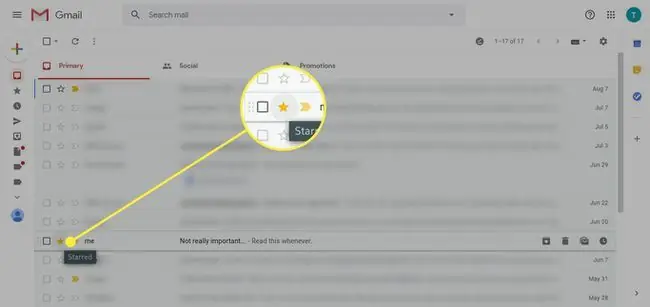
Maaari mo ring lagyan ng star ang mga mensahe bago mo ipadala ang mga ito sa pamamagitan ng pagdaragdag ng label sa papalabas na email sa pamamagitan ng Higit pang mga opsyon menu sa ibaba ng Bagong Mensahe window, sa pamamagitan ng Label > Magdagdag ng star na opsyon.
Alisin ang isang Bituin sa isang Email
Upang mag-alis ng star, i-click lang o i-tap ito muli. Ang bawat pagpipilian ay magpapalipat-lipat sa pagitan ng pagkakaroon ng isang bituin at ng hindi pagkakaroon nito.
Gayunpaman, kung mayroon kang higit sa isang star na na-configure (tingnan sa ibaba), maaari kang magpatuloy sa pag-click/pag-tap para umikot sa iba pang mga bituin na iyong na-set up. Huminto lang sa star na gusto mong gamitin.
O, kung magpasya kang huwag gumamit ng star, ituloy lang ang pagbibisikleta sa kanila hanggang sa maabot mo ang opsyong walang star.
Paano Gamitin ang Mga Custom na Bituin sa Gmail
Ang iba, hindi dilaw na mga bituin, na sinusuportahan ng Gmail ay maa-access sa pamamagitan ng mga setting:
-
Piliin ang Settings gear sa kanang sulok sa itaas ng Gmail homepage.

Image -
Piliin ang Tingnan ang lahat ng setting.

Image -
Sa tab na General, mag-scroll pababa sa seksyong Stars.

Image -
Click-and-drag ang isang star mula sa Hindi ginagamit na seksyon hanggang sa Ginagamit na seksyon. Maaari mo ring muling ayusin ang mga bituin sa pagkakasunud-sunod kung saan mo gustong gamitin ang mga ito kapag pinagana mo ang bituin gamit ang mga pamamaraang inilarawan sa itaas.
Ang mga bituin sa dulong kaliwa ay mauuna sa cycle, at ang mga sumusunod sa kanan ay magiging mga kasunod na opsyon habang nagki-click ka sa mga ito.

Image -
Ang
Gmail ay mayroon ding dalawang preset na maaari mong piliin upang mabilis na makakuha ng access sa higit sa isang bituin; maaari kang pumili ng 4 na bituin o lahat ng bituin.

Image -
Pindutin ang I-save ang Mga Pagbabago sa ibaba ng Settings page upang i-save ang anumang mga pagbabagong ginawa mo at gamitin ang bagong configuration ng star.

Image






