- May -akda Abigail Brown [email protected].
- Public 2023-12-17 07:03.
- Huling binago 2025-01-24 12:27.
Ano ang Dapat Malaman
- Mag-log in sa Hulu sa pamamagitan ng app o web, pumunta sa iyong profile, at buksan ang Manage Add-ons screen mula sa iyong Account.
- Pumili ng ilang bagong content (tulad ng HBO o Showtime) o mga feature (hal., walang limitasyong DVR).
- Suriin ang iyong mga pagbabago at kumpirmahin ang mga ito, at maa-access mo kaagad ang mga ito.
Paano Magdagdag ng Mga Add-on sa Hulu
Narito kung paano magdagdag ng mga add-on (tulad ng HBO o Showtime) sa iyong Hulu account.
- Buksan ang Hulu app, o mag-log in gamit ang isang web browser.
-
I-access ang iyong profile sa pamamagitan ng pagpili ng iyong inisyal mula sa karamihan ng mga screen.

Image -
Pumunta sa Account screen sa loob ng iyong profile.

Image -
Piliin ang Pamahalaan ang mga Add-on na link sa Iyong Subscription na seksyon.

Image -
Idagdag ang mga bagong item na gusto mo sa pamamagitan ng pagpili sa mga button na “plus” sa tabi ng mga ito.

Image -
I-click ang Suriin ang Mga Pagbabago na buton upang tingnan ang iyong bagong content at pagpepresyo.

Image -
Kung masaya ka sa nakikita mo, i-click ang Isumite para i-finalize ito, at i-enjoy ang iyong mga bagong bagay!

Image
Anong Mga Uri ng Add-On ang Available?
May mga add-on na available para sa parehong baseng Hulu streaming service at sa mga eksklusibo sa pinahusay na Hulu + Live TV na handog. Maaaring magdagdag ang mga subscriber ng mga premium na channel kabilang ang HBO, Cinemax, Showtime, Starz, at ESPN+ sa anumang plano para sa buwanang upcharge.
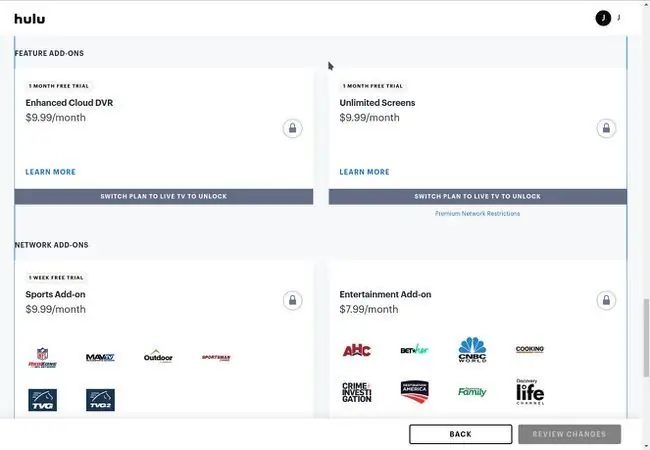
Samantala, kung isa kang Hulu + Live TV subscriber, mayroong dalawang uri ng mga add-on na magagamit mo. Ang isa ay Mga Add-on na Tampok na nagpapataas ng iyong cloud DVR storage mula 50 hanggang 200 oras o nagbibigay-daan sa iyong manood sa walang limitasyong mga screen sa bahay o hanggang lima sa labas ng iyong tahanan (maaari mo ring i-bundle ang dalawang ito nang magkasama). Ang isa pang uri ay Network Add-on o mga karagdagang channel na maaari mong panoorin nang live, gaya ng sports, entertainment, o Spanish-language programming.
Bottom Line
Nakadepende ang presyo ng mga add-on, ngunit karamihan sa mga ito ay nasa pagitan ng $6.99-$14.99 bawat buwan. Tandaan na ang gastos na ito ay lampas at mas mataas sa halaga ng iyong subscription, gaya ng ipinahihiwatig ng pangalang "add-on." Sa kasamaang palad, hindi nag-aalok ang Hulu ng mga add-on na premium na channel gaya ng HBO, Showtime, at Starz bilang mga bundle.
Bakit Hindi Ako Makapagdagdag ng Mga Add-On sa Hulu?
Maaari mong mapansin ang ilang hindi pinaganang mga add-on sa loob ng iyong account, na ipinapahiwatig ng mga lock bilang kapalit ng mga icon na "plus". Iyon ay dahil ang mga item na ito, gaya ng Enhanced Cloud DVR o Unlimited Screens, ay partikular sa Live TV streaming service ng Hulu. Kung mayroon ka lang ng base service, ini-stream mo ang lahat ng iyong content bilang default, kaya wala kang functionality ng DVR. Limitado ka rin sa panonood ng dalawang screen nang sabay-sabay, at hindi mo ito maa-upgrade.
FAQ
Paano ko kakanselahin ang Hulu add-on?
Ilunsad ang Hulu, piliin ang iyong icon ng profile, at pagkatapos ay piliin ang Account Sa Mga Subscription seksyon, piliin ang Pamahalaan ang Mga Add-OnI-toggle ang checkmark sa tabi ng anumang add-on na mayroon ka sa isang X upang alisin ito. Piliin ang Suriin ang Mga Pagbabago upang kumpirmahin.
Magkano ang halaga ng Hulu Disney add-on?
Nag-aalok ang
Hulu ng Disney+ na may ESPN+ bundle sa halagang $19.99 bawat buwan na tinatawag na Disney Bundle. Kung subscriber ka na sa Hulu, pumunta sa seksyong Manage Add-Ons ng iyong account para idagdag ang Disney bundle. Kung mayroon kang serbisyo ng Hulu na may Live TV, kasama rito ang Disney+ sa presyo ng iyong subscription.






