Ano ang Dapat Malaman
- I-download ang Pro Word Cloud app mula sa Microsoft Store, pagkatapos ay pumunta sa Insert > My Add-in > Pro Word Cloud > Add.
- Gumawa o pumili ng text box na may text na gusto mo, pagkatapos ay piliin ang Gumawa ng Word Cloud. Piliin ang larawan para kopyahin ito, pagkatapos ay i-paste ito sa slide.
- Bilang kahalili, gumamit ng online na tool tulad ng Word Cloud, o maghanap ng mga template ng PowerPoint na may mga paunang idinisenyong word cloud.
Ipinapaliwanag ng artikulong ito kung paano gumawa ng word cloud sa PowerPoint. Nalalapat ang mga tagubiling ito sa PowerPoint 2019, 2016, 2013, at Microsoft Office 365.
Paano Ako Gagawa ng Word Cloud?
Upang gumawa ng word cloud sa PowerPoint, kailangan mong gamitin ang Pro Word Cloud app.
Maaari mo ring gamitin ang Pro Word Cloud app para gumawa ng mga word cloud sa Microsoft Word.
-
I-download ang Pro Word Cloud add-in mula sa Microsoft Store. Piliin ang Kunin ito ngayon, mag-sign in sa iyong Microsoft account kung sinenyasan, at ibigay ang hiniling na impormasyon.

Image -
Magbukas ng slide sa PowerPoint at pumunta sa tab na Insert.

Image -
Piliin ang Aking Add-in.

Image -
Pumili ng Pro Word Cloud, pagkatapos ay piliin ang Add.

Image -
Piliin ang Text Box sa itaas na toolbar at ilagay ang text na gusto mong gamitin para sa salitang cloud.
Para bumuo ng random na text, i-type ang =RAND () sa text box at pindutin ang Enter.

Image -
Sa kanang panel, piliin ang iyong mga preset (font, kulay, atbp.) at piliin ang Gumawa ng Word Cloud.

Image -
Piliin ang larawan para kopyahin ito sa iyong clipboard.
Kung hindi mo gusto ang mga resulta, piliin ang Re-generate Word Cloud. Kung gusto mong baguhin ang mga preset, mag-scroll pababa sa side panel, gawin ang mga gustong pagsasaayos, at piliin ang Gumawa ng Word Cloud.

Image -
Mag-click sa kasalukuyang slide at pindutin ang Ctrl+ V (o Cmd+ V sa Mac) para i-paste ang kinopyang larawan. Ilipat at i-resize ang larawan ayon sa gusto mo, pagkatapos ay tanggalin ang text box. Piliin ang X sa side panel para isara ito.

Image
Kung hindi mo gusto ang mga default na resulta, binibigyang-daan ka ng Pro Word Cloud app na i-customize ang font, kulay, layout, case, at laki ng iyong word cloud. Maaari kang magtakda ng limitasyon para sa bilang ng mga salita, at may opsyon kang isama ang mga karaniwang salita (at, o, ang, atbp.).
Kung ang parehong salita ay lilitaw nang maraming beses sa text box, isang beses lang itong lalabas sa salitang cloud, ngunit maaaring mas malaki ito kaysa sa iba pang mga salita. Kung gusto mong bigyang-diin ang isang partikular na salita, tiyaking inuulit ang salita sa text.
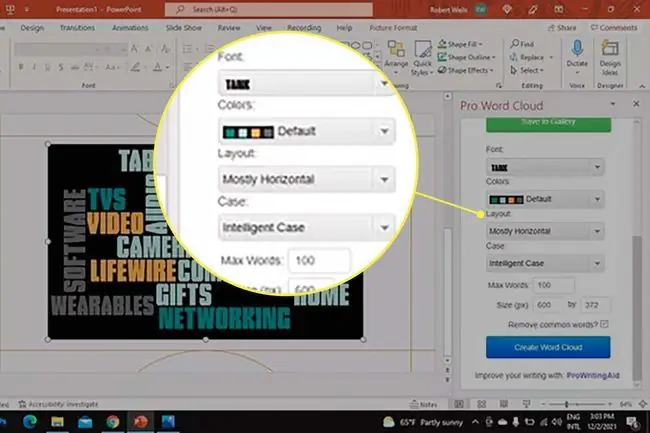
Bilang kahalili, gumamit ng online na tool tulad ng WordClouds.com upang gumawa ng word cloud na maaari mong i-download bilang isang imahe at ipasok sa PowerPoint. Ang Slidemodel.com ay may mga libreng PowerPoint template na may mga paunang idinisenyong word cloud na magagamit mo.
Ano ang Word Cloud sa PowerPoint?
Word clouds, tinatawag ding tag clouds, ay mga larawan ng mga salita na nakaayos sa iba't ibang oryentasyon, kulay, at laki. Maaari silang maging kapaki-pakinabang sa mga presentasyon at marketing para sa pagpapakita ng malawak na mga konsepto. Halimbawa, sa isang presentasyon tungkol sa serbisyo sa customer, maaari kang gumawa ng word cloud na gawa sa mga nauugnay na termino tulad ng “Katiyakan sa kalidad,” “Base ng kaalaman,” at “Tiket ng suporta.”
Kung ida-download mo ang Poll Everywhere app, maaari kang lumikha ng mga word cloud sa iyong presentasyon sa tulong ng pakikilahok ng madla.
FAQ
Paano ako gagawa ng timeline sa PowerPoint?
Ang isang paraan para gumawa ng timeline sa PowerPoint ay piliin ang Insert > SmartArt > Process> at piliin ang Basic timeline o Circle Accent Timeline Maaari ka ring mag-import ng mga timeline image file sa isang PowerPoint o gumamit ng PowerPoint template na naka-configure sa isang timeline.
Paano ako gagawa ng poster sa PowerPoint?
Para gumawa ng poster sa PowerPoint para sa Windows, i-click ang Design > Slide Size > Custom Slide Size> Portrait o Landscape > itakda ang lapad at taas > OK Sa Mac, pumunta sa File > Page Setup > Options > Laki ng Papel > Pamahalaan ang Mga Custom na Sukat > piliin ang mga dimensyon at oryentasyon > OK
Paano ko gagawing transparent ang background ng larawan sa PowerPoint?
Maaari mong gawing transparent ang background ng larawan sa PowerPoint sa pamamagitan ng pagpili sa larawan at pag-click sa Format ng Larawan > Remove Background (Windows) o Format ng Larawan > Alisin ang Background (Mac). Piliin kung ano ang pananatilihin sa pamamagitan ng pagpili sa Mark Areas to Keep o Mark Areas to Alisin sa Windows o What to keepo Ano ang Aalisin sa Mac > Panatilihin ang Mga Pagbabago
Paano ako gagawa ng curved text sa PowerPoint?
Piliin Insert > WordArt > piliin ang istilong gusto mo > at i-type ang text sa WordArt box. I-highlight ang WordArt text at i-click ang Format ng Hugis o Format ng Drawing Tools > Text Effects > Transform > at piliin ang gusto mong curved text style. Kung pipiliin mo ang Circle, maaari mong balutin ang text sa isang hugis bilog sa pamamagitan ng pag-drag nito sa paligid ng bagay. Magagamit mo rin ang WordArt tool upang magdagdag ng mga text shadow sa PowerPoint sa pamamagitan ng pagpili sa Text Effects > Shadow






