Ano ang Dapat Malaman
- Piliin ang gear icon > Options > Load/I-save > Pangkalahatan. Para sa Uri ng Dokumento, piliin ang Text Document. I-save bilang Word 2007-2019 (.docx).
- Para sa mga spreadsheet, piliin ang Spreadsheet bilang Uri ng Dokumento at i-save bilang Excel 2007-2019 (.xlsx).
-
Para sa mga presentasyon, piliin ang Presentation bilang Uri ng Dokumento at i-save bilang PowerPoint 2007-1019 (.pptx).
Maaari mong i-configure ang LibreOffice na maging default sa mga format ng MS Office upang kapag nag-save ka ng dokumento sa LibreOffice, awtomatiko itong magse-save sa format ng MS Office. Pinakamaganda sa lahat, ito ay medyo madaling i-configure.
Pag-configure ng LibreOffice File Formats
Ang kabuuan ng configuration na ito ay pinangangasiwaan sa isang lokasyon at maaaring maabot mula sa alinman sa mga tool sa LibreOffice (Writer, Calc, Impress, Draw, Base, o Math). Upang ilipat ang LibreOffice mula sa pag-save bilang mga default na bukas na mga format patungo sa mas tinatanggap na mga default na format ng MS Office, sundin ang mga hakbang na ito:
Para sa tutorial na ito, ginamit namin ang LibreOffice 6.2.2. Gayunpaman, ang prosesong ito ay hindi masyadong nagbago sa paglipas ng panahon, kaya dapat itong gumana sa anumang bersyon ng Office suite. Ang pinakamalaking pagkakaiba ay kung paano mo mararating ang Options window.
-
Buksan ang LibreOffice Writer.
-
I-click ang icon na gear sa kanang sulok sa itaas at i-click ang Options.

Image -
Sa resultang window, i-double click ang Load/Save at pagkatapos ay i-click ang General.

Image -
Piliin ang Text Document mula sa drop-down na Uri ng Dokumento at piliin ang Word 2007-2019 (.docx) mula saPalaging i-save bilang drop-down.

Image -
Piliin ang Spreadsheet mula sa drop-down na Uri ng Dokumento at piliin ang Excel 2007-2019 (.xlsx) mula saPalaging i-save bilang drop-down.

Image -
Piliin ang Presentation mula sa drop-down na Uri ng Dokumento at piliin ang PowerPoint 2007-1019 (.pptx) mula saPalaging i-save bilang drop-down.

Image - I-click ang Ilapat.
- I-click ang OK.
Kung gumagamit ka ng mas lumang bersyon ng LibreOffice, para makapunta sa Options window i-click ang Tools > Options.
Kapag na-click mo ang OK, idi-dismiss ang Options window at handa ka nang umalis. Kapag nag-save ka ng bagong dokumento ng LibreOffice, makikita mo na ang format ng MS Office ay default na ngayon.
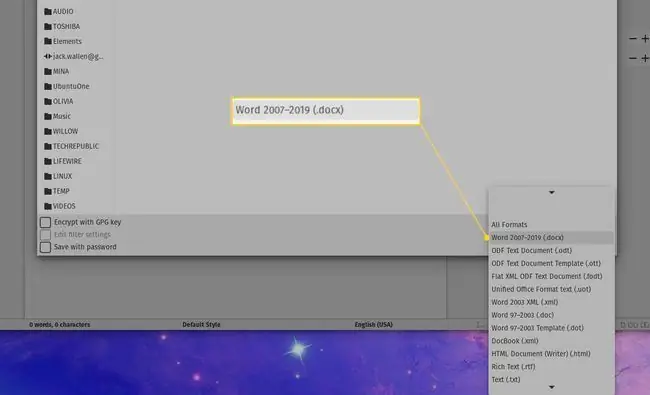
Hindi mo na kailangang alalahanin ang iyong sarili sa paggamit ng Save As function sa LibreOffice, dahil awtomatikong magse-save ang iyong mga dokumento sa mga format ng MS Office.
LibreOffice
Ang LibreOffice ay isa sa pinakasikat na open-source na tool sa office suite sa merkado. At may magandang dahilan. Ang LibreOffice ay user-friendly gaya ng alinman sa kumpetisyon, libre, at nag-aalok ng lahat ng feature na nakasanayan mo na sa Microsoft Office.
Ang isang babala sa paggamit ng LibreOffice ay, bilang default, nagse-save ito sa mga bukas na format ng file. Samantalang ang Microsoft Office ay nagse-save bilang.docx (para sa mga dokumento),.xlsx (para sa mga spreadsheet), at.pptx (para sa mga presentasyon), ang LibreOffice ay nagse-save bilang.odt (para sa mga dokumento),.ods (para sa mga spreadsheet), at.odp (para sa mga presentasyon). Bagama't maraming application ng office suite ang maaaring gumana sa mga file ng isa't isa, maaari kang makatagpo ng isang taong hindi alam kung paano magtrabaho sa bukas na format. O, mas mahalaga, maaaring kailanganin mong magsumite ng dokumento sa isang negosyo (o paaralan) na tumatanggap lamang ng mga format ng MS Office.






