Ano ang Dapat Malaman
- Sa Gmail, piliin ang Settings gear > Tingnan ang lahat ng setting. Piliin ang tab na Inbox at lagyan ng check ang kahon sa tabi ng I-enable ang reading pane.
- Sa Gmail, piliin ang pababang arrow sa tabi ng bagong I-toggle ang split pane mode na button.
- Piliin ang alinman sa Vertical split o Horizontal split. Magbukas ng email para makita ang Preview Pane.
Ipinapaliwanag ng artikulong ito kung paano i-enable ang Preview Pane sa Gmail at gamitin ito. Ang mga tagubiling ito ay para sa desktop na bersyon ng Gmail.
I-enable ang Preview Pane sa Gmail
Ang Gmail ay may built-in na opsyon na tinatawag na Preview Pane na maaaring gawing mas madali para sa iyo na magbasa ng mga mensahe. Hinahati ng feature na ito ang screen sa dalawang bahagi para mabasa mo ang mga email sa isang kalahati at mag-browse ng mga mensahe sa kabilang bahagi.
Ang paglipat sa pagitan ng iba't ibang reading pane ay madali, ngunit bago ka magsimula, kailangan mong paganahin ang Preview Pane sa Gmail (naka-disable ito bilang default). I-on ang opsyong Preview Pane sa Gmail sa pamamagitan ng Advanced na seksyon ng mga setting. Dati itong tinatawag na Labs.
-
Piliin ang Settings gear sa kanang sulok sa itaas ng Gmail.

Image -
Piliin ang Tingnan ang lahat ng setting mula sa lalabas na menu.

Image -
Pumunta sa Inbox tab.

Image -
Mag-scroll pababa sa seksyong Reading pane at lagyan ng check ang kahon sa tabi ng Enable reading pane.

Image -
Mag-scroll pababa at piliin ang Save Changes. Kaagad kang ibabalik sa folder ng Inbox.

Image
Paano Magdagdag ng Preview Pane sa Gmail
Ngayong naka-on at naa-access na ang reading pane lab, oras na para talagang gamitin ito.
-
I-click o i-tap ang pababang arrow sa tabi ng bagong I-toggle ang split pane mode na button (ang isa na pinagana sa Hakbang 5 sa itaas).

Image -
Pumili ng isa sa dalawang opsyong ito upang agad na paganahin ang reading pane:
- Vertical split: Ipoposisyon ang preview pane sa kanan ng email.
- Horizontal split: Ipoposisyon ang preview pane sa ibaba ng email, sa ibabang kalahati ng screen.

Image - Buksan ang anumang email mula sa anumang folder. Dapat ay mayroon kang gumaganang preview pane.
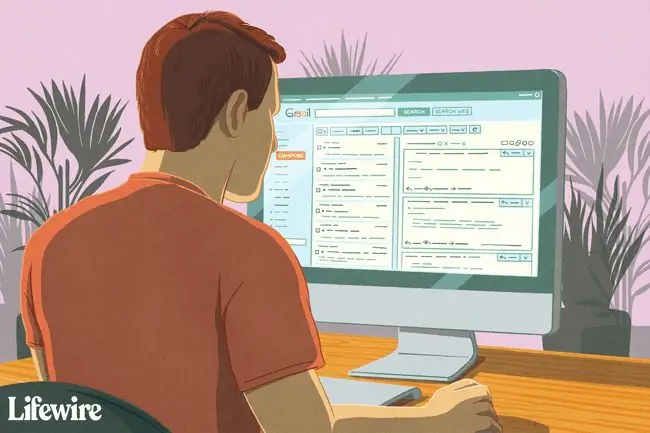
Mga Tip sa Paggamit ng Preview Pane sa Gmail
Ang Vertical split na opsyon ay ginustong para sa mga widescreen na display dahil pinaghihiwalay nito ang email at ang preview pane upang magkatabi ang mga ito, na nagbibigay ng maraming espasyo para mabasa ang mensahe ngunit nagba-browse pa rin sa iyong mga email. Kung mayroon kang tradisyunal na monitor na mas parisukat, mas gusto mong gamitin ang Horizontal split para hindi maputol ang Preview Pane.
Pagkatapos mong paganahin ang alinman sa split-screen mode, kung direktang ilalagay mo ang cursor ng mouse sa linyang naghihiwalay sa preview pane at listahan ng mga email, makikita mo na maaari mong ilipat ang linyang iyon pakaliwa at kanan o pataas at pababa (depende sa preview mode na iyong kinaroroonan). Nagbibigay-daan ito sa iyong isaayos kung gaano karaming screen ang gusto mong gamitin para sa pagbabasa ng email at kung magkano ang dapat na nakalaan para sa pagtingin sa folder ng email.
Mayroon ding No Split na opsyon na maaari mong piliin kasama ng vertical o horizontal split. Ang ginagawa nito ay pansamantalang hindi pinapagana ang Preview Pane para gamitin mo nang normal ang Gmail. Kung pipiliin mo ang opsyong ito, hindi nito idi-disable ang feature, ngunit sa halip, i-off lang ang split mode na ginagamit mo.
Maaari mong pindutin ang I-toggle ang split pane mode na buton (hindi ang arrow sa tabi nito) upang agad na lumipat sa pagitan ng preview mode na kinaroroonan mo at ng Walang pagpipiliang Split. Halimbawa, kung kasalukuyan kang nagbabasa ng mga email na naka-on ang Horizontal Split, at pinindot mo ang button na ito, mawawala ang preview pane; maaari mo itong pindutin muli upang agad na bumalik sa horizontal mode. Totoo rin kung gumagamit ka ng vertical mode.
Along these same lines is the option to switch between the vertical and horizontal pane while you are reading emails. Hindi mo kailangang i-disable, muling i-install, o i-refresh ang Preview Pane lab para magawa ito. Gamitin lang ang arrow sa tabi ng Toggle split pane mode na button para piliin ang ibang oryentasyon.
Kung i-toggle mo ang No split na opsyon habang nakabukas ang isang email ay "i-reset" nito ang reading pane. Sa madaling salita, mamarkahan ang email bilang nabasa na at ang preview pane ay magsasabing Walang napiling pag-uusap Kailangan mong buksang muli ang mensahe kung gusto mong basahin ang parehong email na iyon sa bagong oryentasyon.






