Ano ang Dapat Malaman
- Piliin ang vertical line sa pagitan ng listahan ng mensahe at preview pane at i-drag pakaliwa hanggang mawala ang preview.
- Para magtanggal ng maraming email mula sa listahan ng mga mensahe, piliin ang mga mensaheng gusto mong tanggalin > Delete.
- Upang ibalik ang preview pane, piliin at i-drag pakaliwa mula sa kanang gilid ng interface ng Mail.
Ipinapaliwanag ng artikulong ito kung paano itago ang Preview pane ng Mail application upang matanggal mo ang mga kahina-hinalang email nang hindi binubuksan ang mga ito. Sinasaklaw ng mga tagubilin ang Mail sa Mac sa OS X Tiger at mas bago na mga bersyon ng OS X at macOS.
Alisin ang Message Preview Pane
Kapag binuksan mo ang Mail sa Mac, bilang default, makikita mo ang sidebar ng Mail sa kaliwa ng interface ng Mail. (Kung hindi mo nakikita ang sidebar na ito, piliin ang Mailboxes sa Favorites bar, na nasa ilalim ng toolbar.) Kapag pumili ka ng mailbox sa Mail sidebar, bawat email message sa mailbox na iyon. lalabas sa isang listahan, kabilang ang nagpadala at paksa ng mensahe, ang petsa na natanggap mo ang email, at-depende sa iyong mga setting-ang unang linya o higit pa sa katawan ng email.
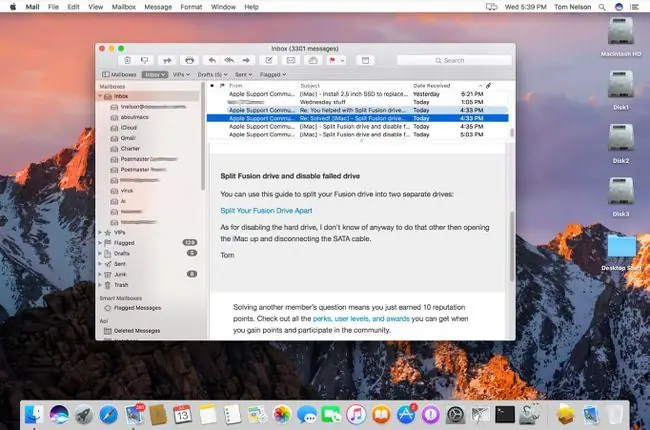
Kapag pumili ka ng email sa listahan ng mga mensahe, bubukas ang email sa preview pane ng mensahe.
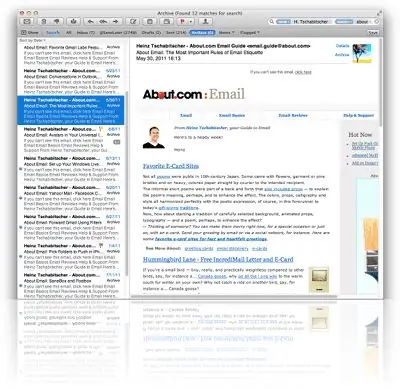
Upang itago ang pane ng preview ng mensahe sa Mail sa Mac, piliin ang patayong linya na naghihiwalay sa listahan ng mga mensahe mula sa preview ng mensahe, pagkatapos ay i-drag ang linya pakanan hanggang sa mawala ang preview pane ng mensahe.
Magtanggal ng mga Email nang Hindi Nakakakita ng Mga Preview
Upang magtanggal ng maraming email mula sa listahan ng mga mensahe, piliin ang mensaheng gusto mong tanggalin, pagkatapos ay pindutin ang Delete key.
Upang pumili ng maraming mensahe, pindutin nang matagal ang Command key habang pumipili ng mga mensahe. Upang pumili ng hanay ng mga mensahe, pindutin nang matagal ang Shift key, piliin ang unang mensahe sa range, pagkatapos ay piliin ang huling mensahe sa range.
Bottom Line
Upang ibalik ang preview pane ng mensahe, mag-hover sa dulong kanang bahagi ng interface ng Mail hanggang sa magpalit ang cursor sa isang arrow na nakaturo sa kaliwa. Piliin at i-drag pakaliwa para ipakita ang preview ng mensahe.
Bakit I-disable ang Preview Pane?
By default, ang Mail sa Mac sa Mac OS X at macOS ay nagpapakita ng mga mensaheng email kapag pumili ka ng email sa listahan ng mensahe. Ipinapakita rin nito ang lahat ng mga email na iyong pinili, kahit na pumili ka ng mga mensahe para sa pagtanggal. Para sa privacy at seguridad, gayunpaman, maaaring hindi mo gusto ang mga preview ng iyong mga email. Halimbawa, ang pagbubukas ng isang kahina-hinalang email ay maaaring ipaalam sa nagpadala na binuksan mo ito, na nagkukumpirma ng isang aktibong email address. O kaya, ayaw mong makita ng iba ang iyong mga mensahe.






