Ang UltraVNC ay libreng remote access software para sa Windows. Maaaring maayos ang karamihan sa mga setting, na ginagawa itong perpekto para sa mga advanced na user na gustong magkaroon ng remote na solusyon sa desktop.
Ang paglilipat ng mga file at pagsisimula ng mga pag-uusap sa chat ay ilan sa mga pangunahing tampok nito.
Ipagpatuloy ang pagbabasa para makita ang aming pagsusuri sa UltraVNC. Isinama din namin ang mga kalamangan at kahinaan ng programa pati na rin ang maikling pagtingin sa kung paano ito gumagana.
Ang review na ito ay ng UltraVNC na bersyon 1.3.8.1, na inilabas noong Marso 3, 2022. Mangyaring ipaalam sa amin kung may mas bagong bersyon na kailangan naming suriin.
Higit Pa Tungkol sa UltraVNC
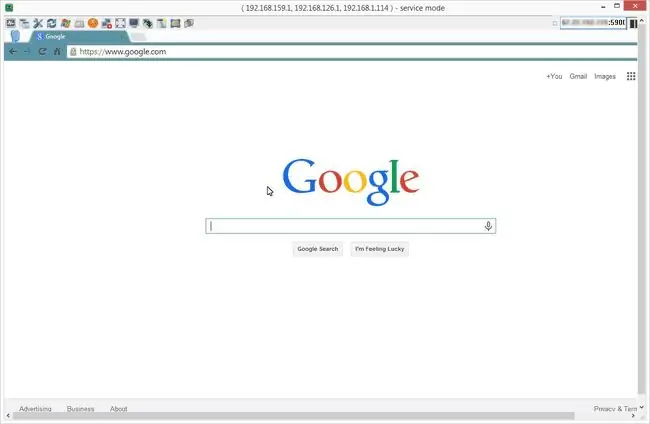
- Windows 7 ang pinakamababang OS, kaya tumatakbo din ito sa Windows 11, Windows 10, at Windows 8
- Maaaring i-set up ang hindi nag-aalaga na pag-access upang palaging magkaroon ng access sa server ng UltraVNC
- Kinakailangan ang mga pagbabago sa router sa network ng server upang payagan ang mga papasok na koneksyon mula sa client
- Maaaring gumawa ng mga shortcut na file ng koneksyon para sa mabilis na pag-access sa isang malayuang computer
- Dapat na i-configure ang isang static na IP address para sa hindi nag-aalaga na pag-access
- Sinusuportahan ang paglilipat ng file sa parehong client software at sa pamamagitan ng browser
UltraVNC Pros & Cons
Bagama't maaaring hindi ito perpekto para sa mga pangunahing user, hindi iyon nangangahulugan na hindi ito isang tool na dapat isaalang-alang:
Pros
- Text chat
- Paglipat ng file
- Awtomatikong pag-synchronize ng clipboard
- Maaaring kumonekta sa isang browser
- Magpadala ng mga custom na command sa keyboard
- Maaaring kumonekta sa isang malayuang PC na nasa Safe Mode
Cons
- Kinakailangan ang pagpapasa ng port ng router sa server
- Hindi idinisenyo para sa kusang suporta
- Hindi sinusuportahan ang malayuang pag-print
- Walang opsyon sa Wake-on-LAN (WOL)
Paano Gumagana ang UltraVNC
Gumagamit ang program na ito ng koneksyon ng kliyente/server tulad ng lahat ng iba pang remote na programa sa pag-access doon. Naka-install ang UltraVNC Server sa computer ng kliyente at naka-install ang UltraVNC Viewer sa host.
Ang isang malaking pagkakaiba sa tool na ito ay upang payagan ang server na tumanggap ng mga papasok na koneksyon, kailangang i-configure ang port forwarding. Para ma-configure ang port forwarding, kailangan mo ring mag-set up ng static na IP address para sa server.
Kapag nakumpleto na ang tamang mga kinakailangan, dapat ilagay ng kliyente ang IP address ng server sa viewer program na sinusundan ng wastong port number na na-configure ng server.
Thoughts on UltraVNC
Ang UltraVNC ay isang mahusay na program na magagamit kung gusto mong laging magkaroon ng access sa iyong computer sa bahay. Kapag na-configure na ang lahat, madali kang makakagawa ng paulit-ulit na koneksyon pabalik sa iyong PC para magbukas ng mga program o maglipat ng mga file.
Hindi namin inirerekomenda ang paggamit nito para sa malayuang suporta, ngunit sa halip ay malayuang pag-access lamang. Bagama't karaniwan ay pareho ang ibig sabihin ng mga ito, ang ibig naming sabihin dito ay kung kailangan mong kumonekta sa isang malayuang PC upang magbigay ng suporta sa computer, susubukan mo nang ilang oras upang magawa ito, lalo na kung isasaalang-alang ang malayuang suporta na karaniwang kinasasangkutan ng isang host. PC na nagkakaproblema na o mahirap paandarin. Ang huling bagay na gusto mo ay subukang gumana nang malayuan sa mga pagbabago sa pagpapasa ng port!
Gayunpaman, muli, kung gusto mong i-set up ang iyong sariling computer para sa malayuang pag-access, ang UltraVNC ay isang magandang pagpipilian. Mayroon kang mga advanced na setting tulad ng pagsubaybay sa cursor, view only mode, at mga custom na opsyon sa pag-encode, pati na rin ang feature na paglilipat ng file.
Ang isang nakatagong feature na maaaring hindi mo mapansin sa una ay kung i-right click mo ang window ng koneksyon na pinagtatrabahuhan mo sa isang malayong session, makakahanap ka ng maraming advanced na opsyon. Halimbawa, maaari mong i-save ang impormasyon ng kasalukuyang session sa isang VNC file para magamit sa ibang pagkakataon. Pagkatapos, kapag gusto mong kumonekta muli sa parehong computer na iyon, ilunsad lang ang shortcut file na iyon upang mabilis na simulan ang session. Ito ay lubhang kapaki-pakinabang kung gumagamit ka ng UltraVNC para kumonekta sa higit sa isang computer.
Gusto namin na maaari mong laktawan ang paggamit ng program at kumonekta sa server sa pamamagitan ng browser. Kung ikaw ay nasa isang computer na hindi pinapayagan ang mga pag-install ng software, maaaring makatulong ang paggamit ng web browser sa client PC.
Sa madaling salita, ang UltraVNC ay hindi para sa pangunahing user. Kung gusto mong kumonekta sa iyong computer sa bahay kapag wala, gumamit ng program tulad ng Remote Desktop ng Chrome o Remote Utilities.
Maaaring medyo nakakalito ang download page. Piliin ang link sa pag-download sa itaas at pagkatapos ay piliin ang pinakabagong bersyon. Pagkatapos ay mag-scroll pababa nang kaunti at piliin ang 32-bit o 64-bit na bersyon ng installer (x86 ay nangangahulugang 32-bit) na kailangan ng iyong computer (tingnan ang Am I Running a 32-bit o 64-bit na Bersyon ng Windows? kung hindi ka sigurado). Panghuli, tanggapin ang mga kundisyon at piliin ang Download






