Unang mga bagay muna: huwag ikahiya na nakalimutan mo ang iyong password. Paulit-ulit na sinasabi sa amin na gumawa ng mas mahaba at mas kumplikadong mga password para makatulong na panatilihing secure ang aming data, na nagpapahirap sa mga ito at mas mahirap tandaan. Sino ang sinusubukan nating iwasan dito? Karamihan sa mga tip na ito ay gumagana nang eksakto sa parehong paraan para sa Windows 11/10, ang ilan ay gumagana sa lahat ng bersyon ng Windows, at ang ilan ay malalapat sa anumang nakalimutang password.
Kahit na hindi ganoon kahirap tandaan ang iyong password - tao ka. Nakakalimutan ng lahat ang mga bagay paminsan-minsan, maging ang mahahalagang bagay!
Nakalimutan Ko ang Aking Windows 8 Password! Ano ang Aking Mga Pagpipilian?
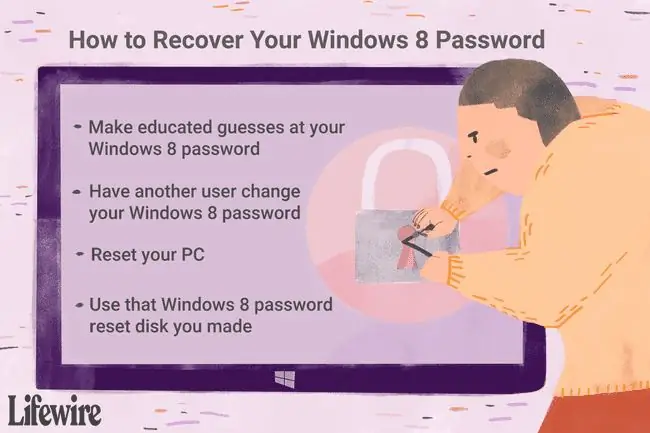
Sa kabutihang palad, may ilang paraan para makabalik kung nakalimutan mo ang iyong password sa Windows 8, lahat ng ito ay idinetalye namin sa ibaba.
Nalalapat lang ang ilan sa mga ideyang ito kung mag-log in ka sa Windows 8 gamit ang isang lokal na account (nag-log in ka gamit ang isang tradisyonal na username). Gumagana lamang ang ilan kung gumagamit ka ng Microsoft account (nag-log in ka gamit ang isang email address), at ang ilan ay gumagana para sa pareho. Ipapaalam namin sa iyo sa bawat oras. Gayunpaman, lahat ng ideyang ito ay pantay na nalalapat sa anumang edisyon ng Windows 8 o Windows 8.1 na maaaring ginagamit mo.
Gumawa ng Edukadong Hula sa Iyong Password
Bago mo imulat ang iyong mga mata sa isang ito, subukan ito. Seryoso subukan ito, kahit na para lang magpatawa sa amin. Ang paghula ay marahil ang unang bagay na ginawa mo kapag napagtanto mong nakalimutan mo ang iyong password, ngunit sila ba ay may pinag-aralan na mga hula o ilang mga bigong pagsubok lamang?
Oo, may ilang mga geeky na paraan para makabalik sa Windows, ngunit bago mo gugulin ang lahat ng oras at lakas sa mga iyon, bigyan ang edukadong paghula ng isang napakahusay na huling shot.
Isinasaalang-alang na ang parehong simple at kumplikado, mahusay na pagkakagawa ng mga password ay karaniwang inspirasyon ng mga bagay na pinakapamilyar sa atin sa ating buhay, isipin kung may kinalaman ang iyong password sa:
- Kaarawan ng iyong asawa, kapareha, kaibigan, o anak
- Isang aspeto ng iyong una, gitna, o apelyido
- Isang paboritong hanay ng mga numero
- Isang masasayang alaala mula pagkabata
- Isang paboritong pagkain o aktibidad
- Ang numero ng telepono na naaalala mo noong bata ka
- Saan ka nagtatrabaho o nakatira
- Iyong mga alagang hayop
- …O marahil ito ay ilang kumbinasyon ng nasa itaas
I-reset ang Iyong Microsoft Account Password Online
Ang isang opsyon na ibinigay sa iyo noong una mong binili ang iyong computer o nag-install ng Windows 8 ay ang mag-sign up para sa isang Microsoft account o mag-sign in gamit ang iyong kasalukuyang Microsoft account. Isang malaking pakinabang ng paggawa nito ay ang pagbibigay sa iyo ng planong pagtakas kung sakaling makalimutan mo ang iyong password: Maaari mong i-reset ang iyong password sa Microsoft account.
Pumunta sa account.live.com/password/reset at sundin ang mga prompt sa screen.
Maaari mong i-reset ang isang nakalimutang password sa Windows 8 online na tulad nito kung gumagamit ka ng Microsoft account. Kung gumagamit ka ng isang lokal na account, ang iyong password ay hindi naka-store sa Microsoft online at sa gayon ay hindi nila mai-reset.
Gamitin ang Password Reset Disk na Ginawa Mo
Ang disk sa pag-reset ng password ay eksakto kung ano ang tunog nito-ito ay isang floppy disk, o flash drive, na magagamit upang i-reset ang iyong Windows 8 password kung makalimutan mo ito. Kung mayroon ka, ito na ang oras para hanapin ito at gamitin!
Sa kasamaang-palad, ito ay na kung mayroon kang isang piraso na marahil ay magtutulak sa iyo na lumipat sa susunod na ideya. Ang isang disk sa pag-reset ng password ay nakatali sa iyong partikular na Windows account, ibig sabihin na ang isa ay kailangang likhain mula sa loob ng Windows, pabalik noong aktwal mong alam ang iyong password. Sa madaling salita, kung wala ka pang disk sa pag-reset ng password, tapos na ang pagkakataon mong gumawa ng isa para sa pagkakataong ito.
Sa sandaling bumalik ka sa Windows gamit ang isa sa iba pang mga ideya sa ibaba, mangyaring lumikha ng Windows 8 password reset disk para maiwasan mo ang lahat ng problemang ito sa susunod na makalimutan mo ang iyong password.
Paggawa, at sa gayon ay gumagamit, ang isang disk sa pag-reset ng password ay isang opsyon lamang kung mag-log in ka sa Windows gamit ang isang lokal na account.
Palitan ang Iyong User sa Windows Password
Kung higit sa isang tao ang gumagamit ng iyong computer, at hindi bababa sa isa sa iba pang mga taong iyon ang naka-configure bilang administrator, maaaring mag-log on ang taong iyon gamit ang kanilang password at baguhin ang iyong password para sa iyo mula sa User Accounts applet sa Control Panel.
Maaari ka lang magkaroon ng administrator sa iyong computer na baguhin ang iyong nakalimutang Windows 8 password kung ang iyong account ay isang lokal na account. Ang ibang user ng administrator ay maaaring magkaroon ng isang Microsoft account o isang lokal na account, ngunit ang iyong account ay dapat na isang lokal na account upang mapalitan ang iyong password sa ganitong paraan.
Gamitin ang Trick na Ito para I-reset ang Iyong Windows Password
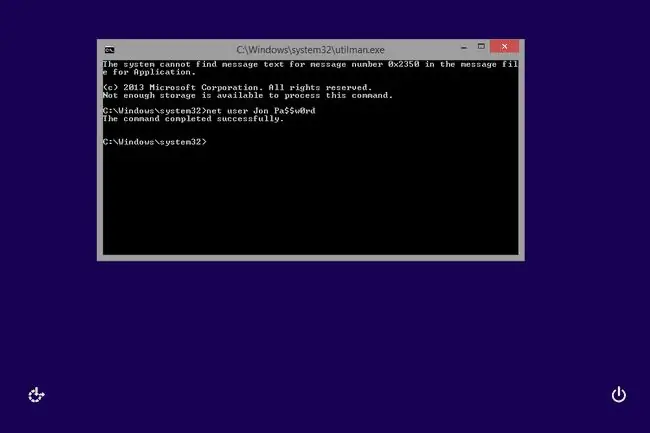
May libre at medyo simpleng pamamaraan na maaari mong sundin na nagbibigay-daan sa iyong i-reset ang iyong password kung nakalimutan mo ito. Gamit ang trick na ito, magagawa mong i-reset ang iyong password sa Windows 8 mula mismo sa screen ng pag-login sa Windows, nang walang disk o flash drive sa pag-reset ng password, at nang hindi nangangailangan ng software ng third-party.
Kailangan mong gamitin ang Command Prompt at gawin ang ilang bagay na maaaring hindi mo pa nagawa noon, ngunit sundin nang mabuti ang aming mga tagubilin, at malalampasan mo ito nang maayos.
Ang prosesong ito ay gagana lamang kung mag-log in ka sa Windows gamit ang isang lokal na account. Inirerekomenda ng ilang iba pang mga site ang prosesong ito para sa Windows 8 sa lahat ng pagkakataon, ngunit hindi nito matagumpay na mai-reset ang iyong password kung gumagamit ka ng Microsoft account para mag-log in.
Kung sa anumang kadahilanan, ang mga ideyang halos palaging gumagana sa itaas ay hindi naging matagumpay para sa iyo, oras na para magpatuloy sa isang mas "seryosong" paraan.
I-reset ang Iyong PC
Ang proseso ng I-reset ang Iyong PC ay ibang-iba kaysa sa pag-reset lang ng iyong password. Inaalis ng prosesong ito ang lahat ng iyong naka-install na program, app, at maging ang lahat ng iyong naka-save na data.
Sa madaling salita, makakapag-log in ka muli sa Windows dahil ni-reset ang iyong computer sa unang configuration nito, tulad noong binili mo ito o unang nag-install ng Windows.
Para makumpleto ang prosesong ito, i-access ang Advanced Startup Options at pagkatapos ay piliin ang Troubleshoot > Reset Your PC.
Ang Refresh Your PC option ay hindi makakatulong sa mga isyu sa password.
Tingnan ang aming artikulo sa Paano I-reset ang Iyong PC sa Windows 8 para sa buong walkthrough ng prosesong ito.
Ito ay malinaw na hindi isang mahusay na paraan upang lampasan ang isang nakalimutang password, ngunit kung ang lahat ay mabibigo, ito ay halos tiyak na gagana. Magkakaroon ka ng opsyong gumawa ng bagong lokal na account o Microsoft account. Kung mayroon kang pangalawang Microsoft account na alam mo ang password, magkakaroon ka ng opsyong mag-sign in gamit iyon.
Sa napakabihirang mga kaso, kung saan pareho mong nakalimutan ang iyong password sa Windows 8, at I-reset ang iyong PC ay hindi gumagana sa ilang kadahilanan, maaari mong piliing linisin ang pag-install ng Windows 8 hangga't mayroon kang setup ng Windows 8 available ang disc o flash drive. Ang pagsasagawa ng malinis na pag-install ay nagagawa ang parehong bagay tulad ng isang I-reset ang Iyong PC.






