Ano ang Dapat Malaman
- Pindutin ang Print Screen (madalas na dinadaglat bilang PrtSc) upang mag-save ng screenshot sa Windows Clipboard.
- Gamitin ang Windows + Print Screen upang i-save ang isang screenshot bilang file ng larawan.
- Windows + Shift + S ay magbubukas ng Snipping Tool, isang app na nagbibigay-daan sa iyong makuha ang isang bahagi lang ng iyong screen.
Ang
Narito kung paano kumuha ng screenshot sa isang Acer laptop.
Screenshot sa isang Acer Laptop na May Print Screen
Maaari kang kumuha ng screenshot sa pamamagitan ng pagpindot sa Print Screen na button sa keyboard ng laptop. Karaniwan itong matatagpuan sa row ng function at maaaring paikliin bilang PrtSc.
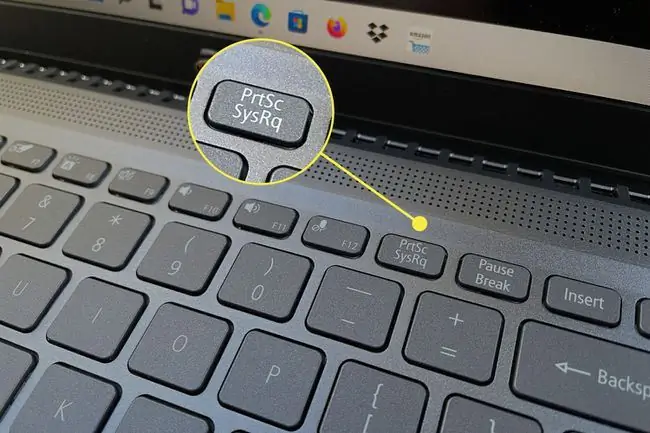
Ang
Print Screen ay magse-save ng screenshot sa Windows Clipboard. Maaari mo itong i-paste sa mga app o web page gamit ang Ctrl+V.
Ang Print Screen ay magse-save din ng screenshot sa Microsoft OneDrive kung na-install mo ang app at bibigyan mo ito ng pahintulot na iimbak ang mga screenshot sa OneDrive. Bilang default, hihingi ng pahintulot ang app sa unang pagkakataong gumamit ka ng Print Screen na may naka-install na OneDrive.
Screenshot sa isang Acer Laptop na may Windows + Print Screen
Upang mag-save ng file sa halip na ilagay ito sa clipboard, pindutin ang Windows + Print Screen. Magse-save ito ng screenshot sa This PC\Pictures\Screenshots.
Screenshot sa isang Acer Laptop na may Snipping Tool
Kung kailangan mo lang ng isang bahagi ng screen, gamitin ang Snipping Tool. Narito kung paano ito gumagana.
Ang pinakabagong bersyon ng Snipping Tool ay inilabas para sa Windows 11 sa taglamig ng 2021. Ang Windows 10 ay may katulad na tool na tinatawag na Snip & Sketch. Gumagana rin ang mga tagubilin sa ibaba sa Snip & Sketch.
-
Buksan ang Windows Start menu.

Image -
I-tap ang Lahat ng App.

Image -
Mag-scroll sa Snipping Tool at buksan ito. Ang listahan ng mga app ay alphabetical, kaya ang Snipping Tool ay karaniwang malapit na sa dulo.

Image -
I-tap ang Bago para magsimula ng bagong screenshot.

Image
Ang Snipping Tool ay nag-aalok ng maraming screenshot mode na nagbibigay-daan sa iyong makuha lamang ang isang partikular na lugar, isang partikular na window, o ang buong screen. Ang mga screenshot ay nai-save sa Windows Clipboard.
Screenshot sa isang Acer Laptop na May Windows + Shift + S
Bilang kahalili, maaari mong ipatawag ang Snipping Tool sa pamamagitan ng pagpindot sa Windows + Shift + S. Malalampasan nito ang pangunahing screen ng app at direktang ilulunsad sa pagkuha ng screenshot.
Nasaan ang Mga Screenshot na Naka-save sa isang Acer Laptop?
Paggamit ng Print Screen na button o ang Snipping Tool ay magse-save ng screenshot sa Windows Clipboard. Hindi nito sine-save ang screenshot sa isang file, kaya kakailanganin mong i-paste ang screenshot sa isang app sa pag-edit ng larawan at i-save ito.
Maaaring i-on ng mga user ng Microsoft OneDrive ang isang feature na magse-save ng kopya ng mga screenshot na kinunan gamit ang Print Screen sa OneDrive. Ang screenshot ay nai-save bilang-p.webp
Ang
Windows+Print Screen ay magse-save ng screenshot sa ThisPC\Pictures\Screenshots bilang-p.webp" />.
FAQ
Paano ako mag-i-screenshot sa isang HP laptop?
Gamitin mo ang parehong mga keyboard command para kumuha ng screenshot sa isang HP laptop. Maaari mo ring gamitin ang Snip & Sketch.
Paano ako mag-i-screenshot sa isang Dell laptop?
Mayroon ding Print Screen key ang mga Dell laptop, ngunit maaaring kailanganin mong gumawa ng ibang bagay batay sa modelo. Ang ilang bersyon ay naglalagay ng Print Screen sa F10 key, na nangangahulugang maaaring kailanganin mong hawakan ang Fn habang pinindot ito.






