Ano ang Dapat Malaman
- macOS: Sa Finder, pumunta sa mga setting ng iPhone at paganahin ang manu-manong kontrol. Buksan ang Music app at i-click at i-drag ang musika sa iPhone.
- Mojave at mas maaga: Ilipat ang iTunes sa Manual mode (iPhone icon > Summary). Tingnan ang Manual na Pamahalaan ang Musika at Mga Video.
- Pagkatapos, pumunta sa iTunes Library. Piliin ang Music, at i-drag ang mga kanta o playlist sa iyong iPhone (sa ilalim ng Devices).
Ipinapaliwanag ng artikulong ito kung paano manu-manong i-sync ang mga partikular na kanta sa iyong iPhone sa pamamagitan ng Apple Music app (macOS Catalina at mas bago) at ang alternatibong, Syncios. Kasama rin dito ang mga hiwalay na tagubilin para sa sinumang gumagamit ng Mac computer na may macOS Mojave (10.14) o mas maaga.
Sa macOS Catalina (10.15), inilipat ng Apple ang content at mga feature ng iTunes sa mga natatanging app batay sa uri ng media: Musika, Mga Podcast, TV, at Mga Aklat.
Manu-manong Magdagdag ng Musika sa Iyong iPhone: macOS Catalina at mas bago
Simula sa macOS Catalina (10.15), kinokontrol ang pag-sync ng musika sa pamamagitan ng Music app, ngunit kailangan mo munang paganahin ang manu-manong kontrol sa pamamagitan ng Finder.
- Ikonekta ang iyong iPhone sa iyong computer gamit ang cable nito.
-
Buksan ang Finder window at piliin ang iPhone mula sa menu bar sa kaliwa. (Matatagpuan ito sa ilalim ng Locations.)

Image -
Sa tab na General, piliin ang Manu-manong pamahalaan ang musika, mga pelikula, at palabas sa TV check box.

Image -
Piliin ang Ilapat sa kanang sulok sa ibaba.

Image -
Buksan ang Music app at mag-navigate sa media na gusto mong idagdag sa iyong iPhone.

Image -
I-click at i-drag ang anumang kanta, album, o artist sa iPhone na button sa ilalim ng Devices sa kaliwang menu bar.

Image -
Ulitin para sa lahat ng iba pang musika o media na gusto mong idagdag sa iyong iPhone. Kapag tapos na, bumalik sa window ng Finder at piliin ang Eject button sa tabi ng iPhone bago i-unplug ang device.

Image
Lumipat sa Manual Mode Gamit ang iTunes: macOS Mojave at mas nauna
Kapag nag-sync ka ng musika sa iyong iPhone gamit ang default na paraan, ililipat ang lahat ng kanta sa iyong iTunes library. Para mas magamit ang kapasidad ng storage ng iyong iPhone, i-sync lang ang mga kantang gusto mong i-play. Upang magdagdag ng ilang partikular na kanta at playlist mula sa iyong library sa iyong iPhone, dapat mo munang paganahin ang manu-manong kontrol.
- Ikonekta ang iyong iPhone sa iyong computer gamit ang cable nito.
-
Buksan ang iTunes at piliin ang icon na iPhone.

Image -
Piliin ang Buod.

Image -
Piliin ang Manu-manong pamahalaan ang musika at mga video check box upang paganahin ang mode na ito.

Image - Pumili ng Ilapat upang i-save ang mga setting.
Paano Magdagdag ng Mga Tukoy na Kanta sa Iyong iPhone: macOS Mojave at mas nauna
Sa iTunes ngayon sa manual sync mode, maaari kang pumili ng mga indibidwal na kanta at playlist na ililipat sa iyong telepono.
Tinutulungan ka ng iTunes na makita kung gaano karaming espasyo sa storage ang natitira sa iyong iPhone. Suriin ito bago maglipat ng musika, o baka mapakinabangan mo ang iyong espasyo at wala kang puwang para sa mga app, video, o higit pang musika.
-
Mula sa iyong iTunes library page, piliin ang drop-down na menu sa kaliwang sulok sa itaas ng iTunes, pagkatapos ay piliin ang Music.

Image -
Piliin kung aling musika ang gusto mong kopyahin mula sa iTunes papunta sa iyong iPhone.

Image -
Upang magdagdag ng maraming kanta nang sabay-sabay, gumamit ng mga keyboard shortcut. Pindutin nang matagal ang Ctrl (Windows) o Command (Mac) at piliin ang bawat kanta na gusto mong kopyahin sa iyong iPhone. Nagbibigay-daan ito sa iyong i-drag silang lahat nang sabay-sabay.
Kung marami kang ililipat na musika, mas madaling gumawa muna ng playlist sa iTunes. Ang mga playlist ay nagliligtas sa iyo mula sa paulit-ulit na trabaho kapag nagsi-sync ng mga kantang gusto mo sa iyong iPhone.
- Upang maglipat ng playlist o solong kanta mula sa iyong iTunes library papunta sa iyong iPhone, i-drag at i-drop ang item mula sa kanang pane papunta sa kaliwang pane, direkta sa item na iyong telepono (sa ilalim ng Mga device seksyon). Maaari itong tawaging iPhone.
iTunes Alternatives
Maaari kang magdagdag ng musika sa iyong iPhone nang hindi gumagamit ng iTunes. Mayroong iba pang mga program na naglilipat ng musika at iba pang mga file sa pagitan ng iyong computer at iPhone.
Kung gusto mo ng libreng alternatibong iTunes para sa Windows, Mac, iOS, at Android, i-download ang Syncos. Sinusuportahan nito ang pagkopya ng musika (pati na rin ang iba pang mga file tulad ng mga dokumento, video, app, at larawan) papunta at mula sa iyong iPhone.
Para magdagdag ng musika sa iyong iPhone gamit ang Syncios, buksan ang Media folder, pagkatapos ay i-tap ang Add para makakita ng isa pang menu. May dalawang opsyon para magdagdag ng mga indibidwal na file ng musika sa iyong iPhone at buong folder ng musika.
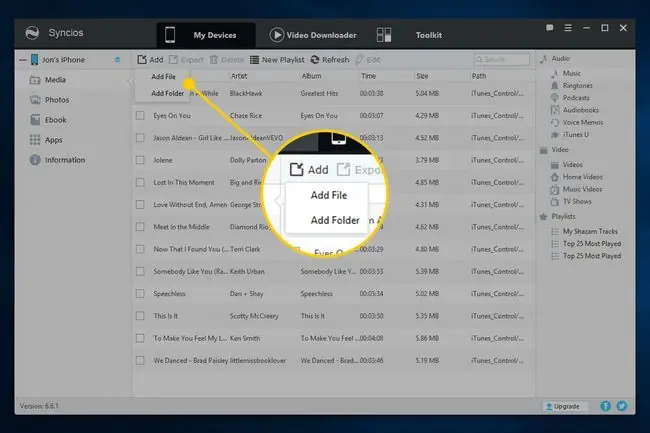
Ang isa pang paraan upang magdagdag ng musika sa iyong iPhone ay ang paggamit ng streaming ng musika sa pamamagitan ng mga serbisyo sa cloud storage. Halimbawa, i-upload ang iyong mga paboritong kanta sa Dropbox o Google Drive at gamitin ang mga app na iyon sa iyong telepono upang i-stream lang ang mga file na iyon sa halip na ang iyong buong koleksyon ng musika.
FAQ
Paano ako magdaragdag ng musika sa isang video sa aking iPhone?
Gamitin ang iMovie app upang magdagdag ng background music sa iyong mga video sa iPhone. Kasama sa app ang seleksyon ng mga tema at soundtrack, o maaari mong gamitin ang sarili mong mga kanta.
Paano ako magdaragdag ng artwork sa musika sa aking iPhone?
Para magdagdag ng album art sa iTunes, pumunta sa File > Library > Kumuha ng Album Artwork. Kapag na-sync mo ang iyong iPhone sa iyong computer, lalabas ang artwork sa parehong device.
Paano ako maglilipat ng musika mula sa aking iPhone patungo sa iTunes sa Windows?
Una, ikonekta ang iyong iPhone sa iyong PC gamit ang isang USB cable, pagkatapos ay i-drag ang mga file ng musika sa iTunes. Anumang mga kanta na binili mo mula sa iTunes sa iyong telepono ay maaaring ma-download sa iyong computer nang libre.






