Ano ang Dapat Malaman
- Para awtomatikong i-save ng Twitch ang iyong mga broadcast, piliin ang Settings > Channels and Videos, pagkatapos ay i-on ang Na-save ang store mga broadcast.
- Kapag na-save na ang isang stream, pumunta sa page na Video Producer, piliin ang icon na Higit pa sa tabi ng isang video, at piliin ang I-download.
- Maaari kang mag-download ng mga broadcast ng iba pang streamer gamit ang isang third-party na app tulad ng Twitch Leecher.
Ang mga streamer at manonood ng Twitch ay kadalasang gustong mag-download ng mga video ng kanilang mga paboritong broadcast at iimbak ang mga ito nang lokal o i-upload ang mga ito sa ibang serbisyo gaya ng YouTube. Ipinapaliwanag ng artikulong ito kung paano mag-save ng Twitch videos on demand (VODs) sa iyong computer.
Paano I-download ang Iyong Mga Twitch Broadcast
Ang Twitch streamer ay maaaring mag-download ng kanilang mga nakaraang broadcast mula sa Twitch website. Depende sa kung ikaw ay isang regular na user, Twitch Affiliate, o Twitch Partner, ang iyong window para sa pag-download ng mga nakaraang broadcast ay nag-iiba sa pagitan ng 14 hanggang 60 araw pagkatapos ng unang stream. Pagkatapos nito, awtomatikong tatanggalin ang video.
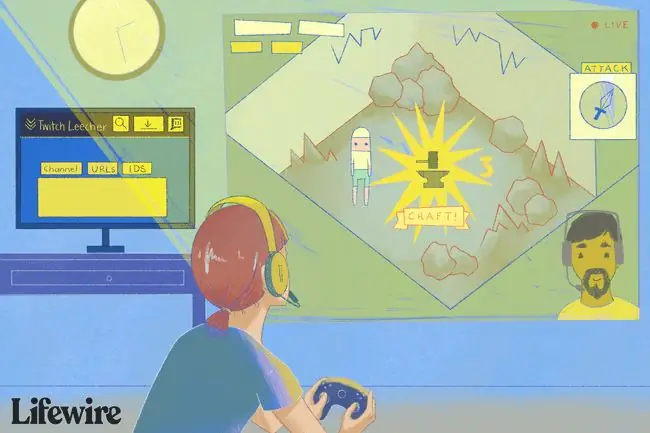
I-enable ang Auto-Archiving
Maaari mong sabihin sa Twitch na awtomatikong i-save ang iyong mga broadcast gamit ang isang switch. Narito kung saan ito mahahanap.
-
Sa website ng Twitch, piliin ang drop-down na menu sa kanang sulok sa itaas at piliin ang Settings.

Image -
Piliin ang Channel at Mga Video.

Image -
I-on ang I-store ang mga nakaraang broadcast.

Image - Mase-save ang iyong mga broadcast sa hinaharap sa iyong profile kapag natapos na ang mga ito.
I-download ang Iyong Mga Video
Pagkatapos mong i-on ang pag-archive, maaari kang mag-download ng mga broadcast pagkatapos mong mag-stream.
-
Sa homepage, piliin ang Video Producer sa menu sa ilalim ng iyong larawan sa profile.

Image -
Sa susunod na page, i-click ang Higit pa menu sa kanan ng video na gusto mong i-save.

Image -
Piliin ang I-download upang i-save ang video sa iyong computer.

Image
Hindi mo mada-download ang mga nakaraang broadcast ng ibang tao mula sa website ng Twitch.
Paano Mag-download ng Mga Twitch Video ng Iba
Ang Twitch Leecher ay isang libreng program na nagda-download ng mga video mula sa Twitch. Isa itong third-party na app, na nangangahulugang hindi ito ineendorso o sinusuportahan ng Twitch. Gayunpaman, mahusay itong idinisenyo at may malinis na interface na ginagawang hindi gaanong nakakatakot kaysa sa iba pang mga naturang programa.
Ang pinakamagandang bagay tungkol sa Twitch Leecher ay nakakapag-download ito ng mga video ng Twitch na ginawa ng sinumang user sa network. Regular ding ina-update ang program na ito para makasabay sa mga pangunahing update sa Twitch. Madaling makipag-ugnayan ang gumawa nito gamit ang mga link sa app kung mayroon kang mga kahilingan sa suporta.
Narito kung paano i-install ang Twitch Leecher at kung paano ito gamitin para mag-download ng Twitch VODs.
Hindi ka makakapag-download ng mga Sub-Only na video gamit ang Twitch Leecher.
-
Pumunta sa opisyal na pahina ng Twitch Leecher sa GitHub para makuha ang pinakabagong bersyon ng programa.

Image - Ipo-prompt ka ng iyong computer na patakbuhin ang program o i-save ito. Piliin ang Run at sundin ang mga prompt para i-install ang program sa iyong computer.
- Pagkatapos makumpleto ang pag-install, buksan ang Twitch Leecher.
-
Piliin ang Search bar sa tuktok na menu.

Image -
Mag-navigate sa Twitch channel at piliin ang Videos.

Image -
I-right-click ang video na gusto mong i-download. Pagkatapos, piliin ang Kopyahin ang Address ng Link.
Depende sa browser, maaaring may iba't ibang salita ang command.

Image -
Bumalik sa Twitch Leecher at piliin ang tab na Urls.

Image -
I-paste ang link ng video sa puting kahon at piliin ang Search.

Image -
Dapat lumabas ang napili mong Twitch video. Piliin ang button na Download sa kanang sulok sa ibaba.

Image - Sa susunod na screen, piliin ang laki ng resolution ng pag-download ng video at kung saan ito ise-save sa iyong computer. Maaari mo ring bigyan ito ng custom na filename at pumili ng simula at pagtatapos para sa video.
-
Kapag naitakda na ang lahat ng iyong opsyon, piliin ang I-download. Malapit nang maging available ang iyong video sa napili mong lokasyon ng file.

Image
FAQ
Gaano katagal bago mag-download ng Twitch VOD?
Depende ito sa haba ng video at bilis ng iyong koneksyon sa internet. Kakailanganin mong maghintay ng ilang minuto para magsimula ang unang pag-download, pagkatapos ay maaari kang maghintay ng isang oras o mas matagal pa kung magda-download ng mahabang video.
Paano ako magpapasingaw sa Twitch?
Para mag-stream sa Twitch mula sa iyong PC, gamitin ang Twitch Studio o isang third-party na programa sa pagsasahimpapawid tulad ng OBS Studio at Streamlabs OBS. Upang mag-stream sa Twitch sa isang Nintendo Switch, kailangan mo ng capture card, ngunit maaari kang mag-stream sa Twitch mula sa isang Xbox o PlayStation gamit ang mga built-in na app.
Paano ako magtatanggal ng Twitch video?
Para i-delete ang mga Twitch na video, pumunta sa Creator Dashboard > Content > Clips 643345 Trash Can. Para i-disable ang Awtomatikong Paglikha ng Clip, pumunta sa Settings > Channel > Enable Clips..
Paano ako gagamit ng mga video clip sa Twitch?
I-hover ang iyong mouse sa isang video at piliin ang Clip upang gumawa ng clip sa Twitch. Para magbahagi ng clip, piliin ang iyong larawan sa profile > Creator Dashboard > Menu > Content > Clips Piliin ang clip at piliin ang icon na Share.






