Ano ang Dapat Malaman
- Para paganahin: Preferences > piliin ang Advanced tab > toggle Ipakita ang Develop menu sa menu baron.
- Para gamitin: piliin ang Develop > Ipasok ang Responsive Design Mode sa Safari toolbar.
Ipinapaliwanag ng artikulong ito kung paano i-enable ang Responsive Design Mode sa Safari 9 hanggang Safari 13, sa OS X El Capitan sa pamamagitan ng macOS Catalina.
Paano Paganahin ang Responsive Design Mode sa Safari
Para paganahin ang Safari Responsive Design Mode, kasama ng iba pang Safari developer tool:
-
Pumunta sa Safari menu at piliin ang Preferences.
Pindutin ang keyboard shortcut Command+ , (kuwit) upang mabilis na ma-access ang Mga Kagustuhan.
-
Sa Preferences dialog box, piliin ang Advanced tab.

Image -
Sa ibaba ng dialog box, piliin ang Ipakita ang Develop menu sa menu bar check box.

Image -
Makikita mo na ngayon ang Develop sa tuktok na Safari menu bar.

Image -
Piliin ang Develop > Ilagay ang Responsive Design Mode sa Safari toolbar.
Pindutin ang keyboard shortcut Option+ Command+ R upang mabilis na makapasok sa Responsive Design Mode.

Image -
Lalabas ang aktibong web page sa Responsive Design Mode. Sa itaas ng page, pumili ng iOS device o resolution ng screen para makita kung paano magre-render ang page.

Image -
Bilang kahalili, tingnan kung paano magre-render ang iyong web page sa iba't ibang platform sa pamamagitan ng paggamit ng drop-down na menu sa itaas ng mga icon ng resolution.

Image
Safari Developer Tools
Bukod sa Responsive Design Mode, nag-aalok ang Safari Develop menu ng iba pang kapaki-pakinabang na opsyon.
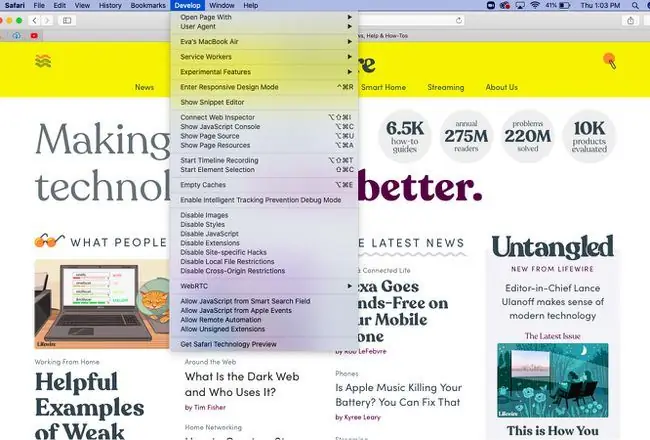
Buksan ang Pahina Sa
Binubuksan ang aktibong web page sa anumang browser na kasalukuyang naka-install sa Mac.
User Ahente
Kapag binago mo ang User Agent, maaari mong lokohin ang isang website na isipin na gumagamit ka ng ibang browser.
Ipakita ang Web Inspector
Ipinapakita ang lahat ng mapagkukunan ng web page, kabilang ang impormasyon ng CSS at mga sukatan ng DOM.
Ipakita ang Error Console
Nagpapakita ng mga error at babala sa JavaScript, HTML, at XML.
Ipakita ang Pinagmulan ng Pahina
Hinahayaan kang tingnan ang source code para sa aktibong web page at hanapin ang mga nilalaman ng page.
Ipakita ang Mga Mapagkukunan ng Pahina
Nagpapakita ng mga dokumento, script, CSS, at iba pang mapagkukunan mula sa kasalukuyang page.
Show Snippet Editor
Hinahayaan kang mag-edit at magsagawa ng mga fragment ng code. Kapaki-pakinabang ang feature na ito mula sa isang pagsubok na pananaw.
Ipakita ang Tagabuo ng Extension
Tumutulong sa iyong bumuo ng mga extension ng Safari sa pamamagitan ng pag-package ng iyong code nang naaayon at pagdaragdag ng metadata.
Simulan ang Pagre-record ng Timeline
Hinahayaan kang magtala ng mga kahilingan sa network, pagpapatupad ng JavaScript, pag-render ng page, at iba pang kaganapan sa loob ng WebKit Inspector.
Empty Cache
Tinatanggal ang lahat ng nakaimbak na cache sa Safari, hindi lamang ang karaniwang mga file ng cache ng website.
I-disable ang Mga Cache
Kung hindi pinagana ang pag-cache, dina-download ang mga mapagkukunan mula sa isang website sa tuwing may gagawing kahilingan sa pag-access kumpara sa paggamit ng lokal na cache.
Pahintulutan ang JavaScript mula sa Smart Search Field
Na-disable bilang default para sa mga kadahilanang panseguridad, nagbibigay-daan sa iyo ang feature na ito na magpasok ng mga URL na naglalaman ng JavaScript sa Safari address bar.






