Ang Error 0x80004005 ay isang uri ng hindi natukoy na error code ng Windows na karaniwang lumalabas bilang "Error Code 0x80004005. Hindi natukoy na error." Ang error na 0x80004005 ay maaaring lumabas sa sarili nito o sa tabi ng iba pang mga mensahe ng error. Minsan, maaaring makatulong sa iyo ang karagdagang text na paliitin ang pinagmulan ng problema.
Nalalapat ang mga tagubilin sa artikulong ito sa Windows 11, Windows 10, Windows 8, Windows 7, Windows Vista, at Windows XP.
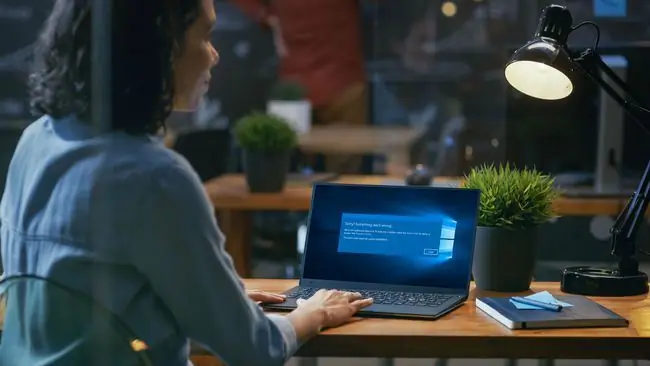
Ano ang Nagdudulot ng Error Code 0x80004005?
Error code 0x80004005 ay karaniwang nangyayari kapag nag-access ka ng mga nakabahaging folder o drive, gumamit ng mga partikular na program, o may problema sa pag-install ng mga update sa Windows. Narito ang mga pinakakaraniwang sanhi ng error code 0x80004005:
- Mga problema sa Windows Update.
- Paglipat o pagpapalit ng pangalan ng mga file at folder.
- Mga isyu sa notification sa Windows.
- Mga problema sa pagbubukas o pag-extract ng mga naka-compress na file at folder.
Kung napansin mong nangyayari ang error kapag gumamit ka ng partikular na program, malamang na may kaugnayan sa software ang problema.
Paano Ayusin ang Error Code 0x80004005
Sundin ang mga hakbang na ito sa pagkakasunod-sunod na ipinakita upang i-troubleshoot ang error code 0x80004005:
- Patakbuhin ang troubleshooter ng Windows Update. Maaaring mangyari ang error kapag nabigo ang awtomatikong Windows Update, o kapag nasira ang mga file na na-download ng Windows Update. Sa Windows 7 o mas bago, ang pinakamadaling paraan upang ayusin ang mga problema sa mga update sa Windows ay ang patakbuhin ang built-in na awtomatikong troubleshooter.
- Tanggalin ang lahat sa folder ng pag-download ng Windows Update. Kung hindi naayos ng awtomatikong troubleshooter ang problema, buksan ang Windows File Explorer at mag-navigate sa C:\Windows\SoftwareDistribution, para sa Windows 11 o C:\Windows\SoftwareDistribution\ I-download ang para sa mga naunang bersyon ng Windows, pagkatapos ay tanggalin ang lahat sa loob ng folder.
-
Patakbuhin ang Windows Update. Kung ang problema ay nauugnay sa Windows Update, maaaring kailanganin mong tapusin ang pag-download at pag-install ng mga update. Pagkatapos patakbuhin ang troubleshooter at manual na tanggalin ang mga file sa folder ng Windows Update, patakbuhin muli ang Windows Update.
- Tanggalin ang mga pansamantalang file. Sa ilang mga kaso, ang isang sira na pansamantalang file ay maaaring magdulot ng error 0x80004005. Gamitin ang tool sa Windows Disk Cleanup o i-type ang %temp% sa Windows search bar upang mahanap ang Temp folder at tanggalin ang lahat ng nasa loob nito.
- I-disable ang mga notification sa Outlook mail. Maaaring mangyari ang error code kapag sinubukan ng Microsoft Outlook na ipaalam sa iyo ang mga bagong mensahe. Kung inaayos ng hindi pagpapagana ng feature na ito ang problema, subukang simulan ang Outlook sa Safe Mode. Kung gagana iyon, ang isang simpleng muling pag-install ay maaaring ayusin ang iyong problema.
-
I-disable ang Windows Defender. Sa ilang mga kaso, ang antivirus software ay maaaring makakita ng false positive kaugnay ng Microsoft Outlook app. Kung nakakaranas ka ng error code 0x80004005 kapag gumagamit ng Microsoft Outlook, at hindi nakatulong ang pag-disable ng mga notification, ang pag-off ng antivirus software ay maaaring ayusin ang problema. Gayundin, huwag paganahin ang Norton Antivirus at iba pang third-party na antivirus program na ginagamit mo.
Ang hindi pagpapagana ng antivirus software ay nag-iiwan sa system na mahina sa malware. Subukan ang iba't ibang libreng antivirus program upang makahanap ng isa na hindi sumasalungat sa mga application na ginagamit mo.
- Gumamit ng ibang unzip program. Kung nakikita mo ang error code kapag nag-extract o nagbukas ng mga naka-compress na file (tulad ng.zip o.rar file), gumamit ng ibang extraction tool.
-
Muling irehistro ang jdscript.dll at vbscript.dll. Kung nakakakita ka pa rin ng error 0x80004005 pagkatapos subukang i-unzip ang mga file gamit ang iba pang mga extraction tool, maaaring makatulong ang muling pagpaparehistro sa dalawang dynamic na link library (DLLs) na ito.
Buksan ang Command Prompt bilang administrator, i-type ang regsvr32 jscript.dll, pagkatapos ay pindutin ang Enter key. Pagkatapos, i-type ang regsvr32 vbscript.dll at pindutin ang Enter.
-
Magdagdag ng susi sa Windows Registry. Kung pinaghihinalaan mo ang error 0x80004005 kasabay ng pagkopya o paglipat ng mga file, buksan ang Windows Registry Editor at pumunta sa HKLM\SOFTWARE\Microsoft\Windows\CurrentVersion\Policies\System.
- Sa isang 32-bit system, lumikha ng bagong DWORD registry value na tinatawag na LocalAccountTokenFilterPolicy.
- Sa isang 64-bit system, gumawa ng QWORD registry value na tinatawag na LocalAccountTokenFilterPolicy.
Sa parehong sitwasyon, itakda ang value sa numeric 1 (naka-on), pagkatapos ay piliin ang OK. Pagkatapos nito, i-restart ang Windows PC upang makita kung naayos na ang problema.

Image Huwag tanggalin o baguhin ang anuman sa Windows registry maliban kung alam mo kung ano ang iyong ginagawa.
- Makipag-ugnayan sa suporta. Kung wala sa mga pag-aayos na ito ang gumana, o kung ayaw mong gumawa ng mga pagbabago sa Windows Registry, makipag-ugnayan sa customer support para sa iyong Windows PC. Maaaring may mga potensyal na solusyon ang manufacturer.
FAQ
Paano ko aayusin ang error code ws-37398-0?
Ang Error code ws-37398-0 ay isang PS5 error code na nangyayari sa panahon ng pagkawala ng server ng PlayStation network. Dahil nagmumula ang error sa PlayStation, wala kang magagawa para ayusin ito. Dapat kang maghintay hanggang sa malutas ang pagkawala ng network.
Paano ko aayusin ang error code 4b538e50 2k21?
Nangyayari ang error na ito sa mga larong NBA 2K21 at NBA 2K22. Karaniwang nangangahulugan itong luma na ang iyong mga file ng laro, at mayroong nakabinbing pag-download o patch ng file. Upang ayusin ito, tingnan kung ang iyong computer o console ay mayroon pa ring mga file ng laro na ida-download, at hintaying makumpleto ang proseso ng pag-download.
Paano ko aayusin ang code 10 error sa Windows?
Upang ayusin ang mga error sa code 10, na nagpapahiwatig na ang Device Manager ay hindi makapagsimula ng isang hardware device, subukan munang i-restart ang iyong computer. Kung nag-install ka kamakailan ng device, subukang i-uninstall at muling i-install ang mga driver nito, o tingnan kung may mga update sa driver na i-install. Maaari mo ring subukang i-install ang pinakabagong update sa Windows.






