Ano ang Dapat Malaman
- Buksan Windows Media Center sa Windows Vista. Piliin ang icon na Netflix. Piliin ang Install > Buksan ang Website > Run.
- Sa screen ng I-install ang Netflix sa Windows Media Center, piliin ang Install Now > Next > Finish.
- Ilagay ang iyong pangalan at password. Piliin ang Remember Me > Continue. Pumili ng pamagat at piliin ang Play.
Ipinapaliwanag ng artikulong ito kung paano i-set up at i-access ang Netflix sa Windows Media Center sa mga bersyon ng Windows Vista Home Premium at Ultimate.
I-access ang Netflix sa pamamagitan ng Windows Media Center
Maaari kang magpatugtog ng mga pelikulang Netflix sa iyong web browser mula sa anumang bersyon ng Windows, ngunit maaaring i-stream ng Windows Vista Home Premium at Ultimate ang Netflix mula mismo sa desktop sa pamamagitan ng Windows Media Center. Kapag ginamit mo ang Windows Media Center para manood ng Netflix, maaari kang manood ng mga pelikula at palabas sa TV hindi lamang sa iyong computer kundi pati na rin sa iyong TV, kung ise-set up mo ito upang kumonekta sa Windows Media Center.
Upang magsimula, buksan ang Windows Media Center at hanapin ang icon ng Netflix. Kung hindi mo ito nakikita, pumunta sa Tasks > Settings > General > Automatic Download Options > I-download Ngayon para makuha ang Netflix WMC installation package.
Kapag nagawa mo na, i-restart ang Windows Media Center.
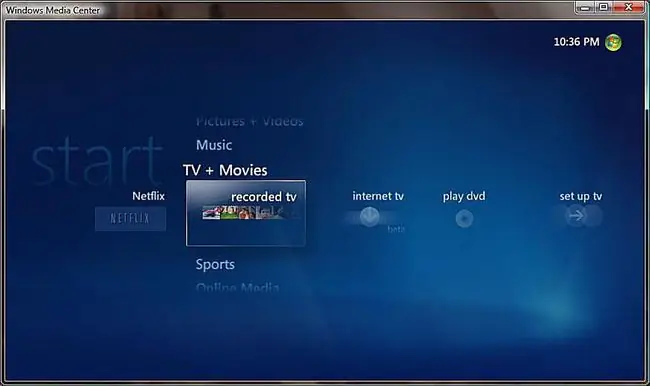
Simulan ang Proseso ng Pag-install ng Netflix
- Piliin ang icon na Netflix.
- I-click ang Install na button.
- Piliin ang Buksan ang Website na button.
- I-click ang Run upang ilunsad ang installer ng Netflix Windows Media Center.
Maaari kang makakita ng mensahe ng seguridad mula sa Windows. Kung gayon, i-click lang ang Yes o OK at ipagpatuloy ang proseso.
Ipagpatuloy ang Pag-install ng Netflix at I-install ang Silverlight
- Sa screen na "I-install ang Netflix sa Windows Media Center," i-click ang Install Now para i-install ang Netflix.
- I-click ang I-install Ngayon sa screen na "I-install ang Microsoft Silverlight."
- Pumili ng Next kapag nakita mo ang screen na "Paganahin ang Microsoft Update."
Tapusin ang Pag-install at Simulan ang Netflix
Maghintay hanggang makumpleto ang pag-install.
- I-click ang Finish na button sa screen na "I-restart ang Windows Media Center."
- Kapag nag-restart ang WMC, bubuksan nito ang Netflix login screen. Ilagay ang iyong username at password, lagyan ng check ang Remember Me box, at i-click ang Continue.
- Pumili ng pamagat na gusto mong panoorin.
Kung hindi ka pa nakakapag-set up ng Netflix account, ang screen sa Hakbang 2 ay nagbibigay din sa iyo ng pagkakataong iyon, o maaari kang pumunta sa Netflix.com sa pamamagitan ng iyong web browser.
Pumili ng Pelikula at I-play Ito
Kapag nagbukas ang paglalarawan ng pelikula ilang segundo na lang mula sa panonood ng iyong pelikula:
- I-click ang I-play upang simulan ang pelikula.
- Sa screen na "Kailangan ng Netflix Sign-In," i-click ang Yes. Magsisimulang mag-play ang pelikula sa Windows Media Center.
- Isaayos ang mga setting ng WMC sa iyong panlasa at magsaya sa pelikula.
Windows Media Center ay hindi sinusuportahan sa bawat bersyon ng Windows, at ang ilang bersyon na mayroon nito ay iba kaysa sa edisyong kasama sa Windows Vista. Ito ang dahilan kung bakit hindi mo mapapanood ang Netflix mula sa Windows Media Center sa Windows 10, Windows 8, Windows 7, o Windows XP.






