Ano ang Dapat Malaman
- Mag-download ng software mula sa " freeisoburner.com " (SoftSea Mirror) > hintayin ang pag-download para magsimula ang > run file.
- Burn: Ipasok ang disk > piliin ang Buksan sa ilalim ng ISO File > piliin ang ISO > Open > piliin ang disk drive 64334 Burn > maghintay para matapos.
Ang srticle na ito ay nagpapaliwanag kung paano mag-burn ng ISO file sa isang disk (gaya ng CD, DVD, o BD) gamit ang Libreng ISO Burner software.
I-download ang Libreng ISO Burner Software
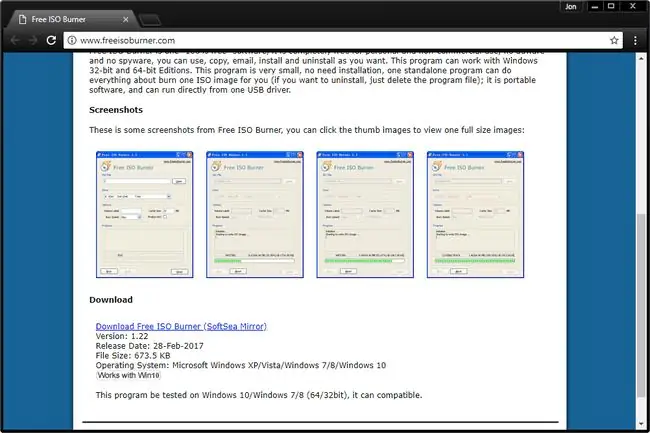
Ang Free ISO Burner ay isang freeware program na nagsusunog ng mga ISO image CD, DVD, o BD disc, kaya ang unang bagay na kailangan mong gawin ay bisitahin ang Free ISO Burner website para ma-download mo ang software.
Mag-scroll pababa sa ibaba ng pahina ng pag-download at piliin ang I-download ang Libreng ISO Burner (SoftSea Mirror).
Hintaying Magsimula ang Pag-download
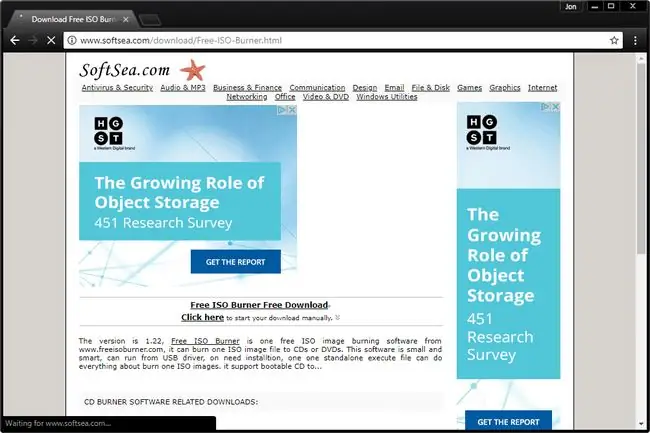
Ang susunod na screen na ito ay talagang nasa isang website na tinatawag na SoftSea. Ang SoftSea ay pisikal na nagho-host ng Libreng ISO Burner program ngunit ang kailangan mo lang gawin dito ay maghintay ng ilang sandali bago ma-download ang mga nilalang.
Mayroong lahat ng uri ng "download" na mga link sa pahinang ito, ngunit karamihan sa mga ito ay mga advertisement lamang na nakakubli upang lumitaw bilang mga link sa pag-download para dito o sa iba pang mga programa. Hindi na kailangang mag-click sa anumang bagay dito. Maghintay lang, magsisimula nang mag-download ang Libreng ISO Burner software.
I-download ang Libreng ISO Burner
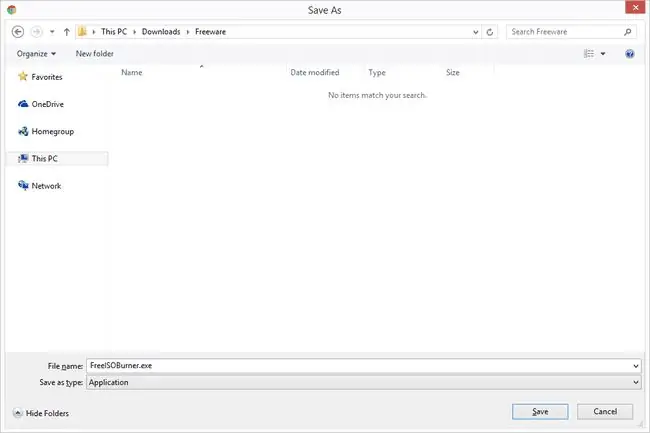
Pagkatapos maghintay sa pahina ng pag-download ng SoftSea.com sa huling hakbang, magsisimulang mag-download ang aktwal na Libreng ISO Burner program. Maliit ito kaya maaaring tapusin nito ang pag-download bago mo man lang namalayan na nagsimula na ito.
Kung na-prompt, piliin na I-save o I-save Bilang o I-download ang program-huwag lang tumakbo o buksan ito mula rito. Bagama't ayos lang iyon, kung minsan ay nagpapagulo lang ito.
Ipinapakita ng screenshot sa itaas ang prompt na nagtatanong kung saan ise-save ang Libreng ISO Burner sa Windows 10, gamit ang Google Chrome browser. Kung ida-download mo ang file na ito gamit ang isa pang browser o ibang operating system, maaaring iba ang hitsura ng iyong download progress manager o indicator.
Simulan ang Libreng ISO Burner Program
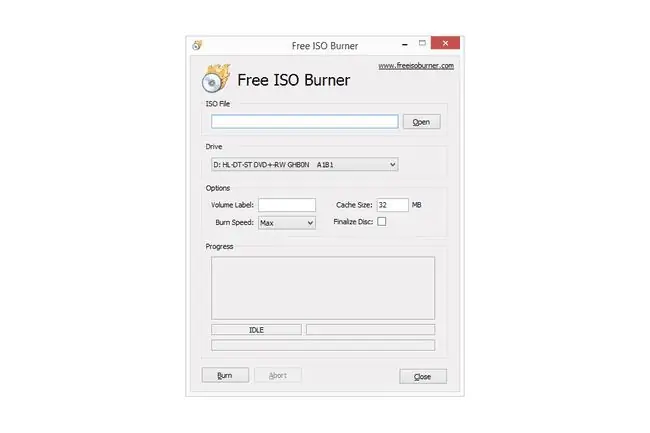
Pagkatapos mag-download ng Libreng ISO Burner, hanapin ang file at patakbuhin ito. Ang Libreng ISO Burner ay isang portable na application, ibig sabihin ay hindi ito kailangang i-install-i-double click lang dito at gagana ang software.
Kung nagkakaproblema ka sa paghahanap ng FreeISOBurner.exe file na kaka-download mo lang, tingnan ang iyong Desktop at I-download ang mga folder, ang dalawang pinakakaraniwang lokasyon para sa pag-iimbak ng mga na-download na file. Kung hihilingin sa iyong pumili ng partikular na folder sa Hakbang 3, tingnan ang folder na iyon.
Maglagay ng Blank Disc sa Optical Drive

Maglagay ng blangkong disc sa iyong optical drive para sa pag-burn ng ISO file.
Libreng ISO Burner ay sumusuporta sa lahat ng karaniwang uri ng CD, DVD, at BD disc. Gayunpaman, dapat kang gumamit ng naaangkop na laki ng walang laman na disc sa bawat iyong ISO na imahe. Halimbawa, ang isang ISO file na mas malaki kaysa sa isang CD ngunit mas maliit sa isang BD ay dapat i-burn sa isang DVD, at iba pa.
Maaari mong i-reference itong Talahanayan ng Optical Media Storage Capacities kung sa tingin mo ay maaaring makatulong ang impormasyong iyon sa iyong desisyon.
Hanapin ang ISO File na Gusto mong I-burn
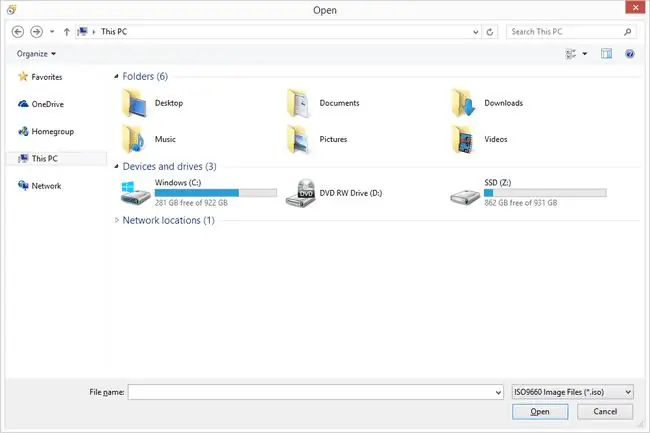
Bumalik sa Free ISO Burner program window, piliin ang Buksan sa kanan ng mahabang text box, sa ilalim ng heading na ISO File. Lalabas ang Open window na nakikita mo sa itaas.
Mag-navigate sa iyong mga drive at folder, kung kinakailangan, upang mahanap ang ISO file na gusto mong i-burn sa isang disc.
Piliin at Kumpirmahin ang Pinili na ISO File
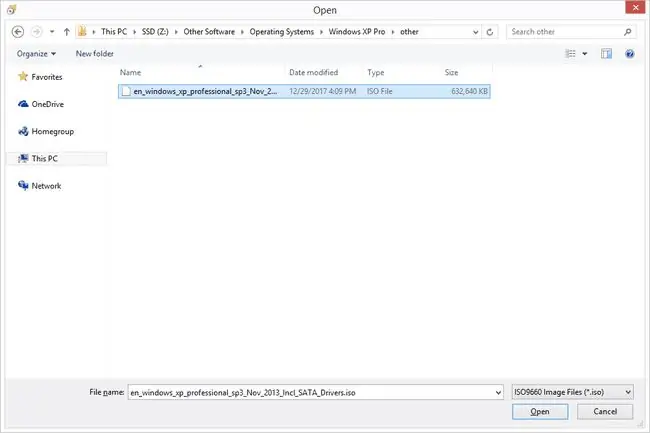
Ngayong nahanap mo na ang ISO file na gusto mong i-burn, mag-left-click dito nang isang beses at pagkatapos ay piliin ang Buksan.
Dapat kang ibalik sa Free ISO Burner main program window na may path ng iyong ISO file na na-paste sa ISO File text box.
Kumpirmahin ang Napiling Drive
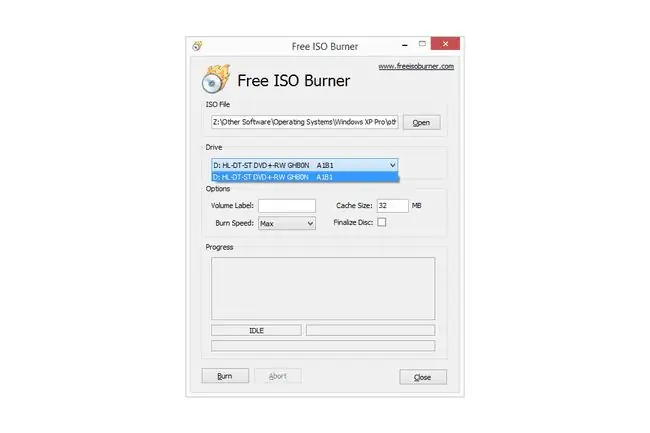
Ang susunod na titingnan ay ang opsyon sa Drive… kung mayroon ka.
Kung mayroon kang higit sa isang optical disc drive na may mga kakayahan sa pagsunog, maaaring mayroon kang higit sa isang opsyon na nakalista dito. Suriin upang makita kung ang drive na napili ay ang aktwal mong pinaglagyan ng disc.
I-click ang Burn para Simulan ang ISO Image Burning
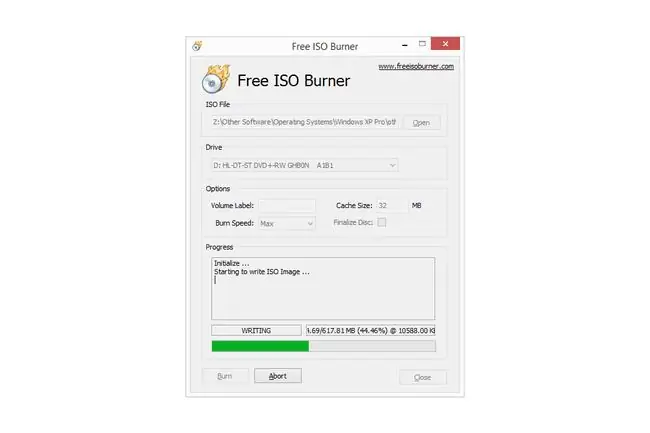
Piliin ang Burn upang simulan ang proseso ng pag-burn ng ISO file sa disc sa drive.
Malalaman mong nagaganap ang pagsunog dahil ang status ay magbabago mula sa IDLE patungong WRITING, makikita mo ang pagtaas ng indicator ng porsyento, at makikita mong gumagalaw ang progress bar.
Nilaktawan ko ang pagtalakay sa mga item sa ilalim ng Mga Pagpipilian dahil hindi kinakailangang mag-adjust ang mga ito maliban kung nag-troubleshoot ka ng problema sa iyong optical drive o Libreng ISO Burner.
Hintayin ang ISO na Imahe na Tapos na Mag-burn
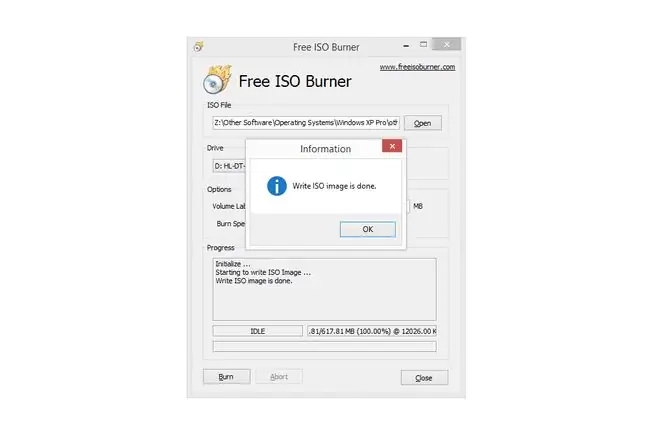
Ang Libreng ISO Burner ay tapos na sa pagsunog ng ISO file kapag ang status ay bumalik sa IDLE at nakita mo ang Isulat ang ISO na imaheng tapos na sa Progress box.
Kapag nangyari ito, awtomatikong lalabas ang disc mula sa drive.
Ang oras na aabutin upang maisulat ang ISO image ay higit na nakadepende sa laki ng ISO file at sa bilis ng iyong optical drive, ngunit ang bilis ng iyong pangkalahatang computer ay may epekto din.
Kailangan ng Tulong?
Para sa tulong sa pag-burn at paggamit ng mga ISO file, pakitingnan ang seksyong "Higit Pang Tulong" sa ibaba ng aming Paano Mag-burn ng ISO Image File sa isang DVD guide.






