Ano ang Dapat Malaman
- Sa tab na View, i-tap ang Ruler upang magbukas ng ruler na may 2 triangles at rectangle sa kaliwa at 1 triangle sa tama.
- I-drag ang rectangle upang baguhin ang kaliwang margin. Ilipat ang itaas na tatsulok upang i-indent ang unang linya ng isang talata.
- I-drag ang ibaba na tatsulok upang gumawa ng hanging indent. Ilipat ang malayong kanang tatsulok upang baguhin ang kanang margin.
Ipinapaliwanag ng artikulong ito ang Ruler sa Microsoft Word at kung paano ito gamitin upang itakda ang kaliwa at kanang margin, indent ang unang linya ng isang talata o gumawa ng hanging indent. Kasama rin sa artikulo ang impormasyon sa paggamit ng Tab key para sa mga indent.
Indents: Ano Sila at Paano Gamitin ang mga Ito
Ang isang indent ay nagtatakda ng distansya sa pagitan ng kaliwa at kanang mga margin. Ginagamit din ito sa mga bullet at pagnunumero upang matiyak na maayos ang pagkakahanay ng teksto.
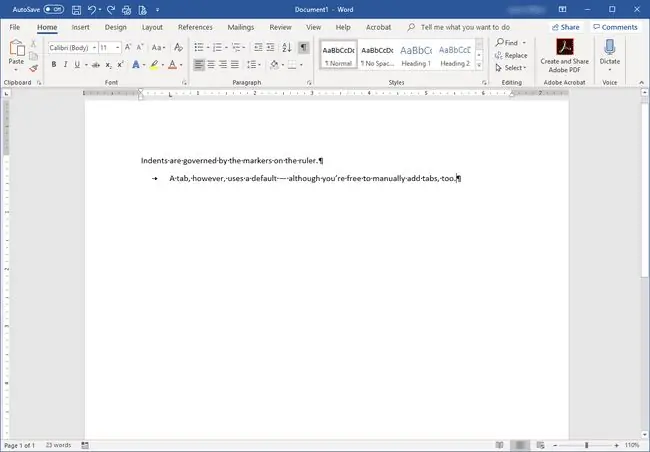
Ang mga indent ay ipinapakita sa Ruler. Kung hindi lumabas ang Ruler sa itaas ng dokumento, i-click ang checkbox na Ruler sa tab na View. Ang indent marker ay binubuo ng dalawang tatsulok at isang parihaba.
Nag-aalok ang Word ng apat na uri ng mga indent:
- Ang Left indent ay kumokontrol sa espasyo sa pagitan ng talata at kaliwang margin. Upang baguhin ito, mag-click sa pinakailalim ng indent marker - ang parihaba - at i-drag ito sa isang bagong posisyon.
- Ang Right indent ay kumokontrol sa espasyo sa pagitan ng talata at kanang margin at may sariling marker. Ito ay ipinahiwatig ng isang tatsulok sa Ruler sa kasalukuyang kanang margin. I-click at i-drag ito para baguhin ang margin.
- Ang Unang Linya ay ginagamit upang i-indent ang unang linya ng isang talata o ng bawat talata. I-click ang tuktok na tatsulok ng indent marker at ilipat ito sa kung saan mo gustong ilagay ang indent ng unang linya.
- The Hanging indent kung paano lumilinya ang text ng isang talata sa ilalim ng unang linya. Ito ay karaniwang inaayos kapag ikaw ay nagtatrabaho sa mga bullet o pagnunumero at ang teksto ay hindi nakahanay nang maayos. I-click at i-drag ang pangalawang tatsulok (ang nasa gitna) para maglapat ng hanging indent.
Kinokontrol ng
Maaari ka ring maglapat ng mga indent sa pamamagitan ng Paragraph area ng Home tab.
Ano ang Microsoft Word Tabs?
May mga tab na gagana kapag pinindot mo ang Tab key sa iyong keyboard. Ginagalaw nito ang cursor ng kalahating pulgada bilang default, na parang isang shortcut para sa ilang espasyo. Ang parehong mga indent at tab ay naiimpluwensyahan ng mga marka ng talata, na nangyayari kapag pinindot mo ang EnterMagsisimula ang isang bagong talata sa tuwing pinindot mo ang Enter key.
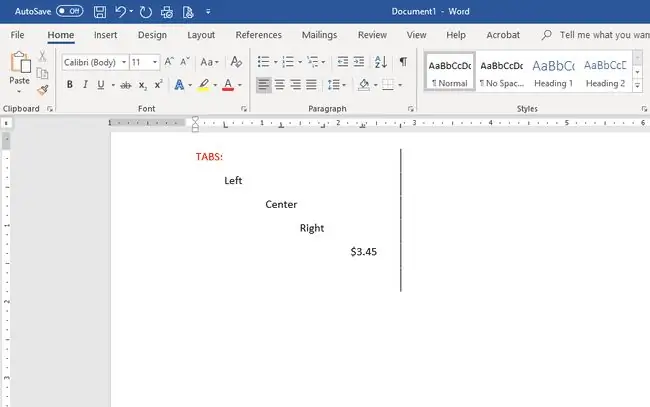
Tulad ng mga indent, inilalagay ang mga tab sa Ruler at kinokontrol ang paglalagay ng text:
- Ang Left na tab ay ginagamit bilang First Line indent; inililipat nito ang unang linya ng talata sa lokasyon ng tab.
- Ang Middle na tab ay nakasentro sa buong talata sa lokasyon ng tab sa Ruler.
- Ang Right na tab ay ini-align ang text sa tamang lokasyon ng tab.
- Kung naglalaman ang iyong dokumento ng mga numerong may mga decimal, tinitiyak ng tab na Decimal na nakahanay ang mga numero sa decimal point.
- Maaari mong gamitin ang tab na Bar upang maglagay ng vertical bar sa posisyon ng tab stop. Bumaba ang bar para sa bawat linya ng text na pinamamahalaan ng tab na ito, hindi alintana kung pinindot mo ba talaga ang Tab key upang mag-advance dito.
Ang pinakamabilis na paraan para magtakda ng mga tab stop ay ang pag-click sa ruler kung saan mo gustong magkaroon ng tab. Sa bawat oras na pinindot mo ang Tab key habang nagta-type ka, ang teksto ay naglinya kung saan mo inilalagay ang mga tab. I-drag ang mga tab sa Ruler para alisin ang mga ito.
Para sa mas tumpak na placement ng tab, i-click ang Format at piliin ang Tabs upang buksan ang Tab window. Doon maaari kang maglagay ng mga tab nang tumpak at piliin ang uri ng tab na gusto mo sa dokumento.






