Music makes everything better. Maaaring mayroon kang kahanga-hangang photomontage na ginawa mo sa Windows Movie Maker, ngunit ang pagdaragdag ng kaunting musika, o marahil ang ilang nakakatuwang sound effect ay talagang mabubuhay ito.
Pag-import ng Audio File
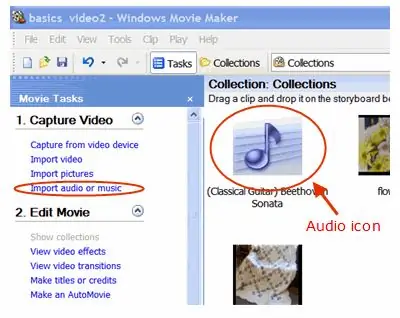
Anumang musika, sound file o narration file ay kilala bilang audio file.
Mga Hakbang
- Sa ilalim ng link na Kumuha ng Video, piliin ang Mag-import ng audio o musika.
- Hanapin ang folder na naglalaman ng iyong audio file.
- Piliin ang audio file na gusto mong i-import.
Kapag na-import na ang audio file, mapapansin mo ang iba't ibang uri ng icon sa window ng Mga Koleksyon.
Maaari Lang Idagdag ang Mga Audio Clip sa Timeline
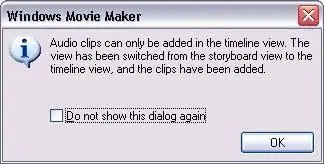
I-drag ang audio icon sa Storyboard.
Tandaan ang kahon ng mensahe na nagsasaad na ang mga audio clip ay maaari lamang idagdag sa view ng Timeline.
I-click ang OK sa kahon ng mensaheng ito.
Ang Mga Audio File ay May Sariling Timeline
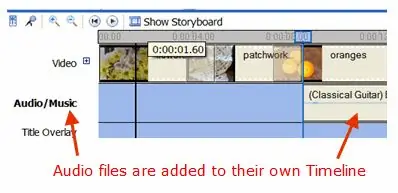
Ang mga audio file ay may sariling lokasyon sa Timeline upang panatilihing hiwalay ang mga ito sa mga larawan o video clip. Ginagawa nitong mas madaling manipulahin ang alinmang uri ng file.
Ihanay ang Audio sa Unang Larawan
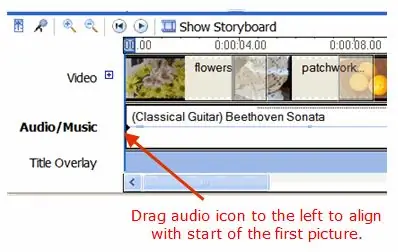
I-drag ang audio file sa kaliwa upang ihanay sa panimulang punto ng unang larawan. Sisimulan nito ang musika kapag lumabas ang unang larawan.
Tingnan sa Timeline ng Audio Clip
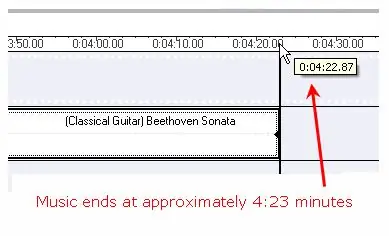
Isinasaad ng Timeline kung gaano katagal ang tagal ng bawat item sa kabuuan ng buong pelikula. Pansinin na ang audio file na ito ay tumatagal ng mas malaking espasyo sa Timeline kaysa sa mga larawan. Mag-scroll sa window ng Timeline para makita ang dulo ng audio clip.
Sa halimbawang ito, nagtatapos ang musika sa humigit-kumulang 4:23 minuto, na mas mahaba kaysa sa kailangan natin.
Iklian ang isang Audio Clip
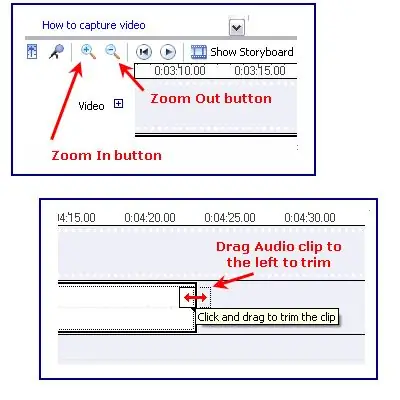
I-hover ang mouse sa dulo ng music clip hanggang sa maging dalawang ulo itong arrow. I-drag ang dulo ng music clip pakaliwa para pumila sa huling larawan.
Sa pagkakataong ito, kakailanganin nating i-drag ang dulo ng music clip nang ilang beses upang maabot ang simula ng pelikula dahil sa laki nito. Mas madaling gawin ito kung mag-zoom in ka sa timeline para hindi masyadong mag-drag. Ang mga tool sa Zoom ay matatagpuan sa kaliwang bahagi sa ibaba ng screen, sa kaliwa ng Storyboard / Timeline.
Musika at Mga Larawan ay Nakahanay
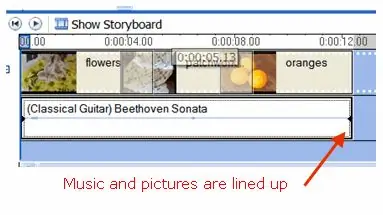
Ngayon ang music clip ay nakahanay sa mga larawan mula simula hanggang katapusan.
Maaari mong piliing simulan ang musika anumang oras sa iyong pelikula. Ang music clip ay hindi kailangang ilagay sa simula.
I-save ang pelikula at handa ka na!






