Ang Samsung Galaxy Note 8 S Pen ay higit pa sa pagtulong sa iyong i-tap ang mga command sa screen. Sa katunayan, ang S Pen ay napakahusay na ngayon na mapapatawad ka sa hindi mo alam ang lahat ng magagawa nito. Narito ang mga gamit para sa Samsung S Pen na pinakamamahal namin.
Paggamit ng S Pen Air Command
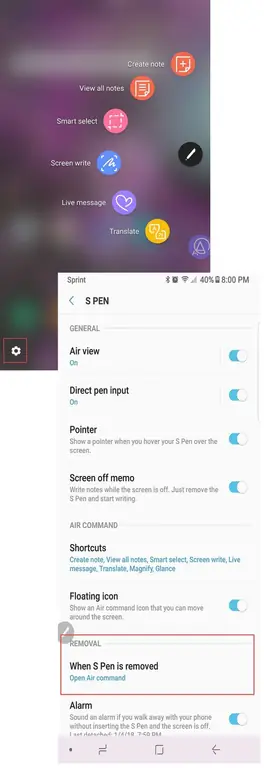
Ang S Pen Air Command ang iyong stylus command center. Kung hindi pa ito pinagana sa iyong telepono, paganahin ito ngayon. Ganito:
- I-tap ang Air Command na icon na lumalabas sa kanang bahagi ng iyong screen kapag inalis mo ang S Pen. Mapapansin mong hindi gagana ang button sa iyong daliri. Dapat mong gamitin ang S Pen para i-tap ito.
- Kapag bumukas ang Air Command menu, i-tap ang gear icon sa kaliwang ibaba ng screen para buksan ang Mga Setting.
- Mag-scroll sa seksyong Pag-alis ng lalabas na menu at gamitin ang iyong S Pen o daliri para i-tap ang Kapag inalis ang S Pen.
- May lalabas na bagong menu na may tatlong opsyon:
- Open Air command.
- Gumawa ng tala.
- Huwag gawin.
- Piliin ang Open Air command.
Sa susunod na bunutin mo ang iyong S Pen, awtomatikong magbubukas ang Air Command menu. Maaari mo ring pindutin nang matagal ang button sa gilid ng S Pen habang ini-hover ang dulo ng iyong panulat sa ibabaw ng screen upang buksan ang menu.
Ang menu na ito ay ang iyong control center. Maaaring mag-iba-iba ito ayon sa device, ngunit maaaring kabilang sa mga default na app na pinagana ang:
- Gumawa ng tala
- Smart select
- Screen write
- Isalin
- Magnify
- Sulyap
- Tingnan ang lahat ng tala
- Live Message
Maaari mong paganahin ang mga karagdagang app sa pamamagitan ng pag-tap sa icon na + sa menu ng Air Command. Pagkatapos ay maaari kang mag-scroll sa mga app na iyon sa pamamagitan ng pagguhit ng isang kurbadong linya sa paligid ng icon ng Air Command.
Maaari mo ring pindutin nang matagal ang icon na Air Command gamit ang dulo ng iyong S Pen hanggang sa magdilim ito upang ilipat ito sa paligid ng screen kung makita mong ang default na lokasyon nito sa awkward ang screen.
Mga Mabilisang Tala na May Screen Off Memo
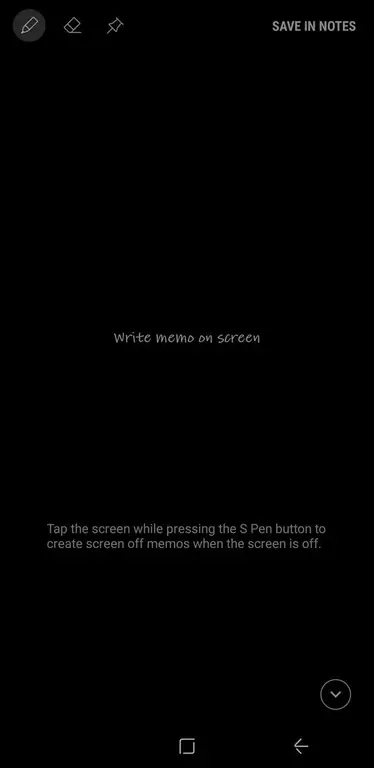
Isang magandang feature ng paggamit ng S Pen ay ang kakayahan sa Screen Off Memo. Kapag naka-enable ang Screen Off Memo, hindi mo na kailangang i-unlock ang iyong device para makagawa ng mabilisang tala.
Alisin lang ang S Pen sa slot nito. Awtomatikong inilulunsad ang Screen Off Memo app, at maaari kang magsimulang magsulat sa screen. Kapag tapos ka na, pindutin ang Home button at ang iyong memo ay ise-save sa Samsung Notes.
Para paganahin ang Screen Off Memo:
- I-tap ang icon na Air Command gamit ang iyong S Pen.
- Piliin ang icon na Mga Setting sa kaliwang sulok sa ibaba ng screen.
- I-toggle sa Screen off memo.
Maaari mong kontrolin ang ilang feature ng pen gamit ang tatlong icon sa kaliwang sulok sa itaas ng page:
- Pulat: Baguhin ang kapal ng linya sa dulo ng panulat.
- Eraser: Piliin upang burahin ang anuman sa tala na iyong ginagawa.
- Push Pin: I-tap para i-pin ang tala sa iyong Always On Display.
Pagpapadala ng Nakakatuwang Live na Mensahe
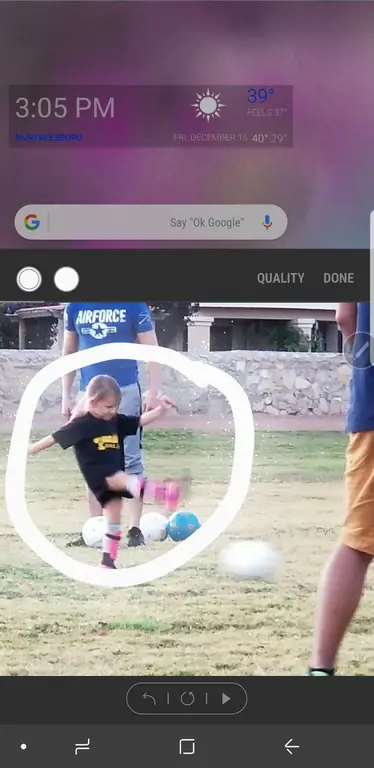
Ang Live Messages ay isa sa mga pinakaastig na feature na pinagana ng S Pen. Gamit ang feature na ito, maaari kang gumuhit ng mga cool na-g.webp
Upang gumamit ng Mga Live na Mensahe:
- I-tap ang icon na Air Command gamit ang iyong S Pen.
- Piliin ang Live message.
- Bubukas ang window ng Live Message kung saan maaari mong gawin ang iyong disenyo.
Tatlong icon sa kaliwang sulok sa itaas ng app ay nagbibigay-daan sa iyong kontrolin ang ilan sa mga feature ng mensahe:
- Mga epekto ng panulat: Pumili ng regular na linya, isang makintab na linya, o isang kumikinang na linya.
- Laki ng panulat: Baguhin ang lapad ng iyong linya ng panulat.
- Kulay: Piliin ang kulay na gusto mong gamitin para sa tinta ng panulat.
Maaari ka ring magpalit mula sa isang solidong background patungo sa isang larawan sa pamamagitan ng pag-tap sa Background. Ito ay nagbibigay-daan sa iyong pumili ng isa sa ilang solid na kulay o pumili ng isang larawan mula sa iyong photo gallery.
Isalin ang Mga Wika Gamit ang Samsung Stylus Pen
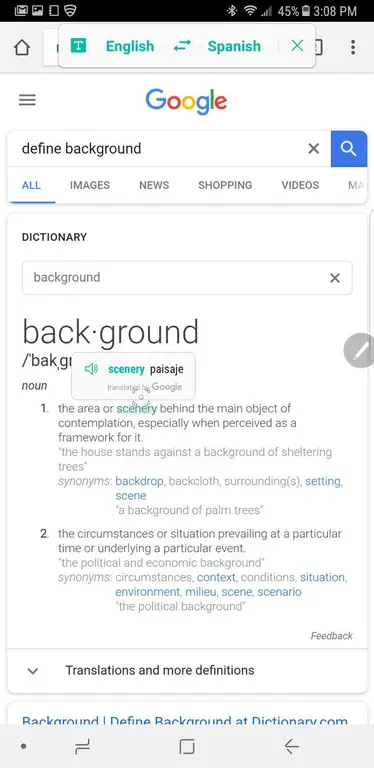
Kapag pinili mo ang Translate na opsyon mula sa Air Command menu, may mahiwagang mangyayari. Maaari mong i-hover ang iyong Samsung stylus sa isang salita upang isalin ito mula sa isang wika patungo sa isa pa. Kapaki-pakinabang ito kung tumitingin ka sa isang website o dokumento na nasa ibang wika.
Maaari mo rin itong gamitin upang magsalin mula sa iyong gustong wika sa isang wikang sinusubukan mong matutunan (halimbawa, Ingles sa Espanyol o mula sa Espanyol patungo sa Ingles, halimbawa).
Kapag ini-hover mo ang iyong panulat sa ibabaw ng salita upang makita ang pagsasalin, magkakaroon ka rin ng opsyong marinig ang salita sa binibigkas na anyo. Para marinig itong binibigkas, i-tap lang ang icon ng maliit na speaker sa tabi ng pagsasalin. Ang pag-tap sa isinaling salita ay magdadala rin sa iyo sa Google Translate kung saan maaari kang matuto nang higit pa tungkol sa paggamit ng salita.
Pinapadali ng S Pen ang Pag-surf sa Web
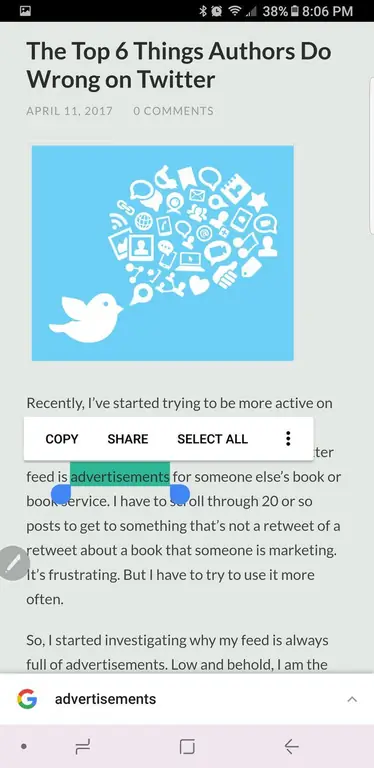
Kapag ginagamit ang S Pen, mas madali ang pag-surf sa web. Lalo na kapag nakatagpo ka ng isang web site na walang bersyong pang-mobile o hindi nagre-render nang maayos sa mobile na format.
Maaari mong tingnan ang desktop na bersyon ng site anumang oras at gamitin ang iyong S Pen bilang kapalit ng cursor.
Upang i-highlight ang isang salita o parirala, pindutin lang ang dulo ng S Pen sa screen. Pagkatapos, habang kinakaladkad mo ang panulat, maaari mong kopyahin at i-paste gaya ng gagawin mo gamit ang isang mouse. Maaari ka ring mag-right click sa pamamagitan ng pagpindot sa button sa gilid ng S Pen habang nagsasagawa ka ng pagkilos.
Ang S Pen ay Doble bilang Magnifier
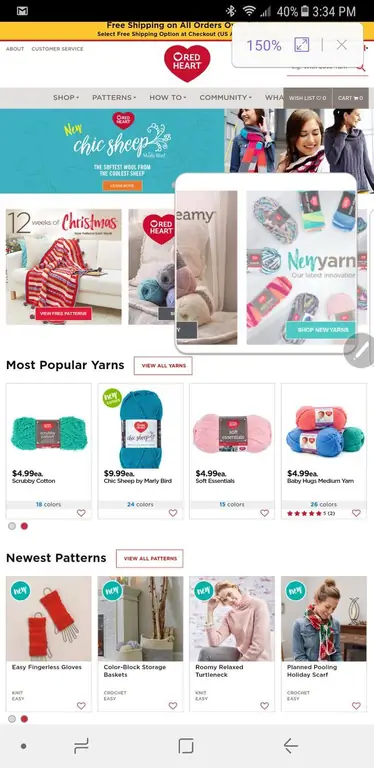
Minsan ang pagtingin sa mga bagay sa maliit na screen ay maaaring maging mahirap. Kung gusto mong tumingin ng mas malapit kailangan mong kurutin para palawakin ang page. May mas madaling paraan.
Piliin ang Magnify mula sa Air Command menu para gamitin ang iyong S Pen bilang magnifier.
Kapag binuksan mo ito, makikita mo ang mga kontrol sa kanang itaas na magbibigay-daan sa iyong pataasin ang magnification. Kapag tapos ka na, i-tap lang ang X para isara ang magnifier.
Iba Pang Mga App sa Isang Sulyap
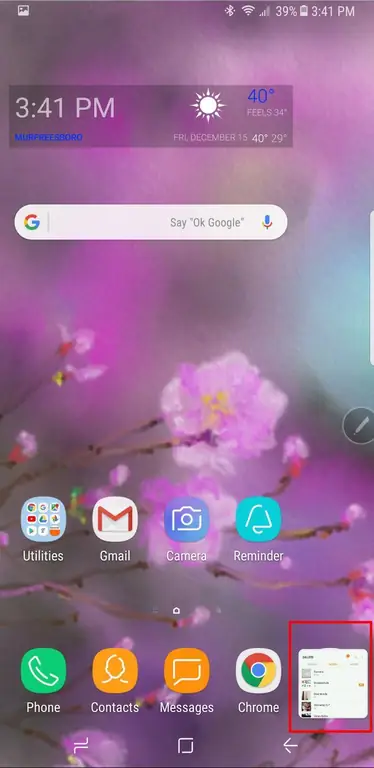
Ang
Glance ay isang maayos na feature na nagbibigay-daan sa iyong magpalipat-lipat sa pagitan ng mga app nang madali. Kapag na-tap mo ang Sulyap sa Air Command menu mula sa isang bukas na app, ang app na iyon ay magiging maliit na screen sa ibabang kanang sulok.
Kapag gusto mong makitang muli ang app na iyon, i-hover ang iyong panulat sa maliit na screen. Lumalaki ito sa buong laki at bababa muli kapag inilipat mo ang iyong S Pen.
Kapag tapos ka na, pindutin lang nang matagal ang icon hanggang lumitaw ang trashcan pagkatapos ay i-drag ito sa basurahan. Huwag mag-alala, bagaman. Ang iyong app ay nasa kung saan pa rin ito dapat; ang preview lang ang nawala.
Direktang Sumulat sa Mga Screen Shot Gamit ang Screen Write
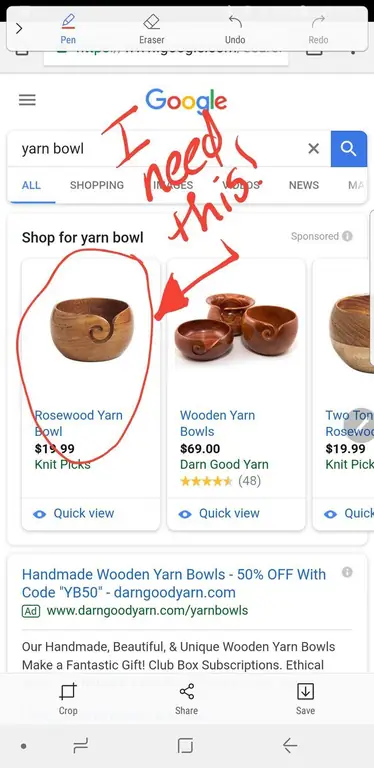
Ang
Screen Write ay isa sa mga pinakakapaki-pakinabang na app para sa pagkuha ng mga larawan at pagkuha ng mga tala. Mula sa anumang app o dokumento sa iyong device, gamitin ang iyong S Pen para piliin ang Screen Write mula sa Air Command menu.
Awtomatikong kinukuha ang isang screenshot ng page na kinaroroonan mo. Ito ay bubukas sa isang window sa pag-edit upang makapagsulat ka sa larawan gamit ang ilang mga opsyon para sa mga panulat, kulay ng tinta, at pag-crop. Kapag tapos ka na, maaari mong ibahagi ang larawan o i-save ito sa iyong device.
Smart Select para sa Paggawa ng Mga Animated na GIF
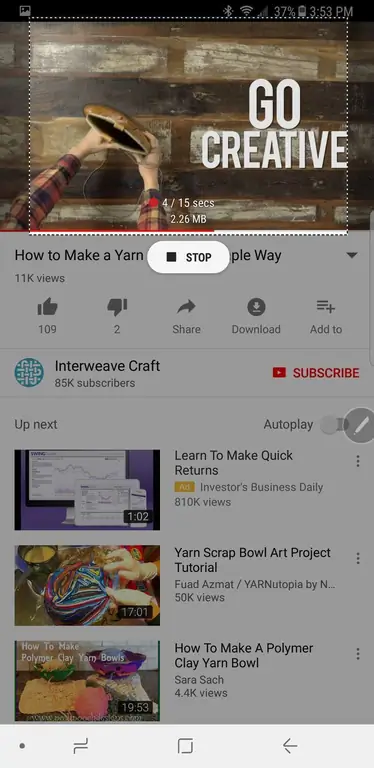
Kung fan ka ng mga animated na GIF, ang Smart Select ay ang kakayahang magugustuhan mo.
Pumili ng Smart Select mula sa Air Command na menu mula sa anumang screen upang makuha ang isang bahagi ng page na iyon bilang isang rectangle, lasso, oval, o animation. Piliin ang opsyong gusto mo, ngunit gumagana lang ang animation sa video.
Kapag tapos ka na, maaari mong i-save o ibahagi ang iyong pagkuha, at ang pagtatapos sa app ay kasing dali ng pagpindot sa X sa kanang sulok sa itaas.
Samsung S Pen for More and More and More
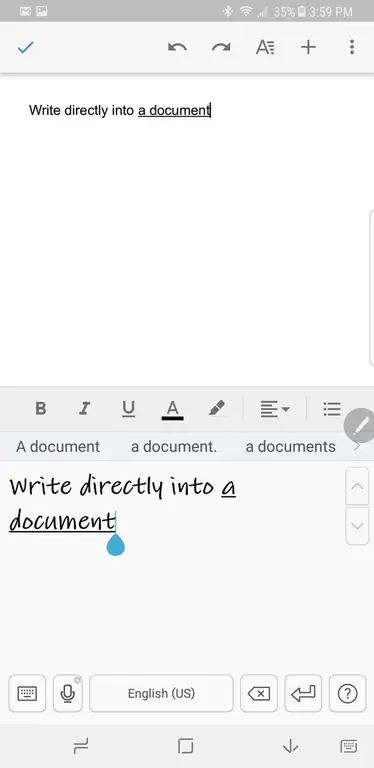
Marami ka pang magagawa gamit ang Samsung S Pen. Maaari kang direktang sumulat sa isang application sa pamamagitan ng pagpili sa opsyong panulat sa loob ng dokumento. At mayroong dose-dosenang magagandang app doon na nagbibigay-daan sa iyong maging produktibo o malikhain gamit ang iyong S Pen hangga't gusto mo. Lahat mula sa mga journal hanggang sa mga coloring book, at marami pang iba.
Magsaya sa Samsung S Pen
Ang mga limitasyon ng kung ano ang magagawa mo sa Samsung S Pen ay walang katapusan. At ang mga bagong app ay ipinakilala araw-araw upang samantalahin ang mga kakayahan ng S Pen. Kaya magpakawala, at magsaya nang kaunti gamit ang stylus pen na iyon.






