Sa halip na mag-scroll sa isang dokumento ng Word upang mahanap ang mga error sa grammar at spelling na na-tag ng Word, gamitin ang mga built-in na tool sa spelling at grammar upang awtomatikong pumunta sa bawat salita o sipi na tinukoy ng Word bilang hindi tama. May tatlong paraan para gamitin ang spelling at grammar checker sa Word.
Nalalapat ang mga tagubilin sa artikulong ito sa Word para sa Microsoft 365, Word 2019, Word 2016, Word 2013, at Word 2010.
Manu-manong Patakbuhin ang Spelling at Grammar Checker
Ang spelling at grammar checker sa Word ay nagba-flag ng mga potensyal na error para mabilis mong masuri at maitama ang mga pagkakamali, kung kinakailangan. Bilang karagdagan, sinusuri ng tool ang mga salita at parirala para sa kalinawan at nag-aalok ng mga mungkahi o paliwanag.
- Buksan ang Word document na gusto mong suriin.
- Pumunta sa tab na Review.
-
Sa pangkat na Proofing, piliin ang Tingnan ang Dokumento.

Image -
Ang Editor pane ay nagpapakita ng mga potensyal na error na nakita ng Word.
Sa mga mas lumang bersyon ng Word, may lalabas na dialog box at ipinapakita ang unang error na nakita.

Image -
Pumili ng iminungkahing pagwawasto para gawin ang pagbabago sa dokumento.

Image -
Piliin ang Balewalain upang huwag pansinin ang iminungkahing pagwawasto at magpatuloy sa pagsusuri ng spelling at grammar.

Image - Kung ang potensyal na error ay nangyari nang higit sa isang beses, piliin ang Ignore Once o Ignore All upang huwag pansinin ang isang instance o lahat ng instance ng na-flag na text.
Simulan ang Spelling at Grammar Checker Gamit ang Shortcut
Pindutin ang F7 shortcut key upang pumunta sa unang pagkakamali sa pangungusap kung saan kasalukuyang matatagpuan ang insertion point. Kung walang naka-tag sa kasalukuyang pangungusap, mapupunta ang Word sa susunod na error.
Binubuksan ng shortcut na ito ang spelling at grammar menu (lumalabas din ang menu na ito kapag nag-right click ka sa isang kaduda-dudang entry). Pumili mula sa menu bago mo gamitin muli ang shortcut key.
Kung ayaw mong gumawa ng anumang mga pag-edit sa text, ilipat ang cursor sa susunod na pangungusap, pagkatapos ay pindutin ang F7 upang pumunta sa susunod na error.
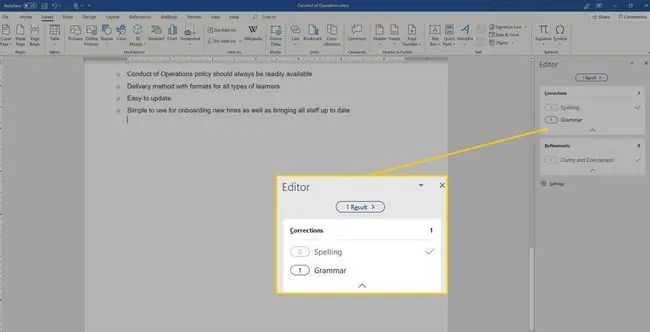
Mabilis na Maghanap ng Mga Error Gamit ang Spelling at Grammar Button
Ang isa pang paraan upang lumipat mula sa error patungo sa error ay ang pag-double click sa Spelling at Grammar na button sa status bar, mukhang isang bukas na aklat. Tulad ng sa shortcut key, dadalhin ka nito sa mga error. Hindi tulad ng shortcut key, gayunpaman, hindi mo kailangang pumili o mag-click sa ibang lugar bago lumipat sa susunod na error. I-double click muli ang button para lumipat sa susunod na error.
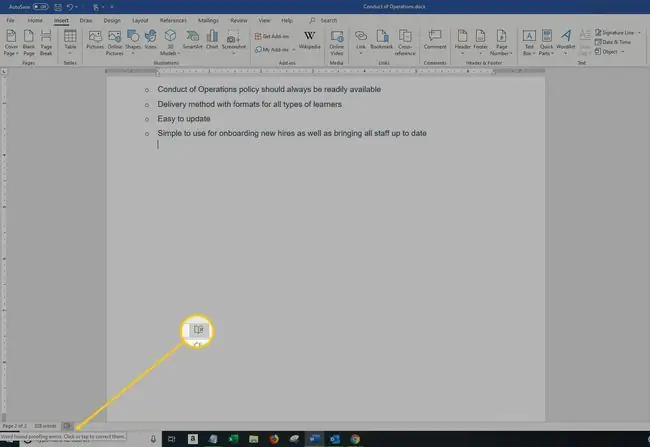
Ang paraang ito ay maaaring hindi mahuhulaan sa mga tuntunin ng panimulang punto. Iposisyon ang cursor sa simula ng dokumento para sa pinakamahusay na mga resulta.
Isang Caveat Tungkol sa Paggamit ng Word Spelling at Grammar Checker
Ang spelling at grammar checker ay isang mahalagang feature at nakakakuha ng maraming error. Ngunit hindi nahuhuli ng Word ang bawat pagkakamali at pagkakamali. Ang checker ay hindi nagtatag ng isang wastong spelling na salita na ginamit nang hindi tama, at maaaring hindi ito i-tag bilang isang error. Halimbawa, ang kanilang, sila, at doon ay kadalasang ginagamit nang hindi tama at maaaring hindi i-tag ng Word ang mga salitang ito kapag nabaybay nang tama.
Huwag umasa lamang sa feature na ito para matiyak na tama ang spelling ng text sa iyong dokumento at tama ang grammar. Palaging i-proofread ang iyong mga dokumento bilang karagdagan sa pagpapatakbo ng spelling at grammar check.






