Ang ilang mga supplier ng pag-print ng larawan ay direktang naglalagay ng mga petsa sa mga larawan, ngunit ang pagsasanay ay nakakabawas sa larawan. Ang isang magandang bagay tungkol sa mga digital camera ay ang awtomatikong pag-embed ng petsa sa metadata na nakaimbak sa file, kaya hindi mo kailangang direktang i-print ang petsa sa larawan.
Pag-alis ng mga Petsa
Kung mag-i-scan ka ng larawan na may naka-print na petsa dito, mayroon kang ilang opsyon para sa pag-alis nito.
- I-crop ito
- I-block ito
- I-clone ito
- Gumamit ng healing brush
- Gumamit ng smart fill plug-in
Alisin ang Petsa sa pamamagitan ng Pag-crop ng Larawan

Ang pag-crop ay isang madaling ayusin, ngunit hindi ito palaging perpekto, tulad ng sa kaso ng larawang ito kung saan nagiging sanhi ito ng pagkaputol ng hulihan na mga binti at bahagi ng buntot ng subject mula sa larawan.
Alisin ang Petsa sa pamamagitan ng Pag-block Dito

Gumawa ng isang hugis-parihaba na seleksyon sa paligid ng petsa at punan ito ng solidong kulay na katulad ng background. Palabuin ang mga gilid ng seleksyon upang maghalo ang mga ito sa paligid. Ang pag-block out ay isa pang madaling ayusin, ngunit hindi ito tuluy-tuloy. Gayunpaman, ang resulta ay hindi gaanong nakakagulo kaysa sa maliwanag na dilaw na petsa sa orihinal na larawan.
Alisin ang Petsa Gamit ang Rubber Stamp o Clone Tool
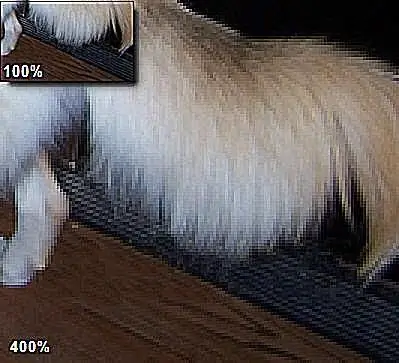
Karamihan sa photo-editing software ay may rubber stamp o clone tool na mahusay na gumagana para sa pag-alis ng petsa mula sa isang larawan, lalo na kung ang petsa ay higit sa isang solidong texture na bahagi ng larawan. Sa kaso ng larawang ito, ang iba't ibang mga texture sa background ay ginagawang isang matagal na gawain ang pag-clone. Bagama't hindi halata ang pag-clone kapag tiningnan ang larawan sa 100 porsiyento, makikita ito sa mas mataas na pag-magnify.
Alisin ang Petsa Gamit ang Healing o Patch Tool sa Photoshop
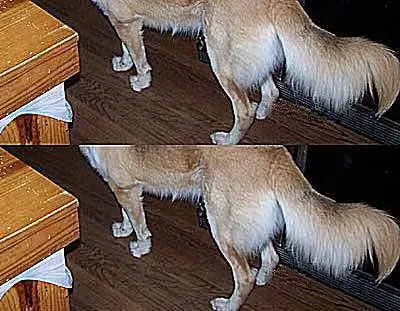
Nag-aalok ang Photoshop ng patch tool at healing brush na mabilis na nag-aalis ng mga depekto habang pinapanatili ang texture ng background sa paligid. Ang Photoshop Elements ay may mga katulad na tool - ang spot healing tool at ang healing brush.
Piliin ang mga dilaw na numero ng petsa gamit ang magic wand at pagkatapos ay palawakin ang pagpili ng isang pixel. Gamitin ang tool ng Patch ng Photoshop sa lugar. Ang mga resulta na ipinapakita sa itaas na kalahati ng imahe ay medyo maganda pagkatapos lamang ng patch tool, ngunit ang linya sa pagitan ng refrigerator at ng sahig ay medyo guluhin. Sa ibabang bahagi ng halimbawang larawan, makikita mo ang mga resulta ng paglilinis sa gilid. Ginawa ito sa isang maingat na pag-swipe gamit ang clone tool. Maaaring hindi perpekto ang pangkalahatang mga resulta, ngunit maganda ang mga ito.
Alisin ang Petsa Gamit ang Alien Skin Image Doctor 2 Smart Fill Plug-In

Ang Smart Fill ay isang third-party na plug-in na filter para sa Photoshop sa koleksyon ng Alien Skin Image Doctor 2. Para sa partikular na larawang ito, nagbibigay ito ng pinakamahusay na resulta sa lahat. Para sa halimbawang ito, magsimula sa isang magic wand na seleksyon ng petsa at pagkatapos ay gamitin ang filter na Smart Fill gamit ang mga setting na ito:
- Palawakin ang Pinili: 1
- Laki ng Feature ng Texture: 8.15
- Texture Regularity: Mataas
- Stitch Into Background: Enabled
Gamit ang filter na ito, ang mga resulta ay hindi gaanong kapansin-pansin kaysa sa alinman sa iba pang mga pamamaraan, ngunit ginawa ito sa isang fraction ng oras na ginugol upang magamit ang tool ng clone.






