Screen casting ay nagbibigay-daan sa iyong magpadala ng media sa iyong mobile device sa isang telebisyon o iba pang tugmang display.
Sa gabay na ito, gagabayan ka namin sa mga simpleng hakbang upang i-cast ang display ng iyong Android device sa iyong TV, na nagbibigay-daan sa iyong mag-stream ng mga pelikula, palabas, musika, at iba pang content.
Paano I-cast ang Android sa isang TV Gamit ang Chromecast
Ang pinakakaraniwang paraan ng pag-cast ng Android sa isang TV ay gamit ang Chromecast. Ang Chromecast ay isang murang device na nagsisilbing "tulay" sa pagitan ng iyong Android phone at TV.
Mayroon ding mga TV (kabilang ang mga piling Android TV at Vizio SmartCast TV) na may built-in na Chromecast system. Nagbibigay-daan ito sa direktang pag-cast ng parehong seleksyon ng mga app sa mga TV na iyon nang hindi kinakailangang kumonekta ng external na Chromecast.
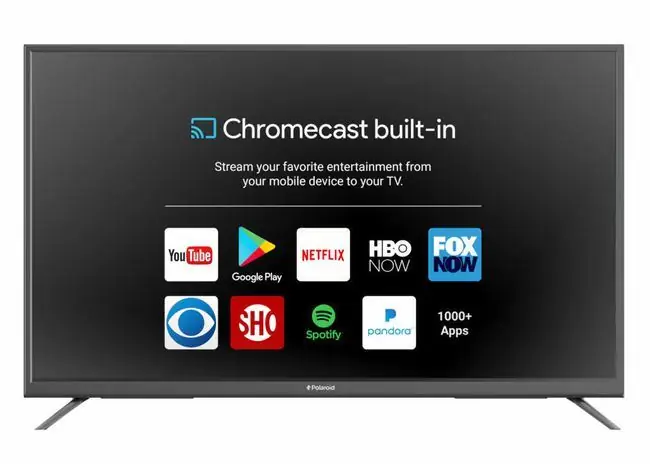
Sa Chromecast, maaaring tumayo ang iyong TV para sa display ng telepono, na nagbibigay-daan sa iyong manood ng mga streaming app na tumatakbo sa iyong Android nang direkta sa iyong TV. Para mag-cast, kailangang nasa parehong Wi-Fi network ang iyong Android phone at anumang Chromecast device.
Dahil maaaring isaksak ng Chromecast stick sa anumang TV na may HDMI input, hindi kailangang maging "matalinong" TV ang TV para makapag-play ng content na naka-screen cast.
Paano Gamitin ang Android Gamit ang Chromecast
Sundin ang mga hakbang na ito para mapatakbo ang Chromecast:
-
Isaksak ang iyong Chromecast device sa saksakan ng kuryente at sa HDMI input ng iyong TV. Laktawan ang hakbang na ito kung may Chromecast built-in ang TV.

Image - I-on ang TV.
- Kung gumagamit ng plug-in na Chromecast, piliin ang HDMI input sa TV kung saan ito nakasaksak.
-
Kung hindi mo pa nagagawa, i-download at i-install ang Google Home App sa iyong Android phone. Buksan ang Google Home app, pagkatapos ay piliin ang Add > I-set up ang Device, at sundin ang mga prompt sa pag-setup ng Chromecast.

Image Kung gumagamit ka ng iOS device, makokontrol mo ang Chromecast gamit ang Chromecast app para sa iOS.
-
Mag-download at mag-install ng isa o higit pang mga Chromecast-compatible na app, gaya ng Netflix, Hulu, YouTube, o Google Play.

Image -
Buksan ang isa sa mga app na ito, pumili ng ilang content na papanoorin, at pagkatapos ay piliin ang icon na Cast.

Image Kung mayroon kang higit sa isang Chromecast-compatible na device, ipo-prompt kang piliin ang gusto mong i-cast.
-
Panoorin ang napiling content sa iyong TV.

Image
Ano ang Magagawa Mo sa Iyong Android Phone Habang Nag-cast
May ilang bagay na magagawa mo sa iyong telepono kapag na-set up mo na ang pag-cast mula sa iyong Android device:
- Tingnan ang naka-cast na content sa iyong Android device pati na rin sa TV.
- Gamitin ang iyong Android phone bilang remote control para i-navigate ang naka-cast na content.
- Magsagawa ng iba pang mga gawain sa iyong telepono-kabilang ang mga tawag, text, social media, at web browsing-habang nagpe-play ang naka-cast na content sa TV.
Patuloy na magpe-play ang naka-cast na content sa iyong TV hanggang sa baguhin mo ang input sa iyong TV o mag-activate ng ibang feature sa isang bridge device.
Kung naka-on pa rin ang iyong telepono habang nagka-cast, ngunit gusto mong ihinto ang pag-cast, pumunta sa app na kina-cast mo, pagkatapos ay piliin ang icon na Cast >Disconnect.
Paano I-cast ang Android sa isang TV Nang Walang Chromecast
May mga piling TV at "bridge" na device, gaya ng mga media streamer at smart Blu-ray disc player, na may built-in na system na tinutukoy bilang DIAL (Discovery And Launch). Binuo ng Netflix at YouTube, ang DIAL system ay nagbibigay-daan sa isang Android smartphone o tablet na tumuklas ng mga app sa isang smart TV o bridge device at maglunsad ng content sa mga ito.
Ito ay nangangahulugan na ang DIAL ay nagbibigay-daan sa YouTube at Netflix app at mga website sa iyong Android phone na mag-link sa YouTube at Netflix app sa iyong smart TV o bridge device. Pagkatapos ay makakahanap ka ng mga video mula sa mga serbisyong iyon sa iyong Android device at simulang i-play ang mga ito sa iyong TV. Ang ideya ay magagamit mo ang iyong Android device para kontrolin ang mga streaming app na nasa iyong smart TV na.
Ang ganitong uri ng pag-cast ay karaniwang gumagana lamang sa Netflix at YouTube. Bukod pa rito, para gumana ang DIAL, dapat na available ang content na gusto mong i-cast sa iyong Android phone at sa iyong TV o bridge device.
Upang mag-cast mula sa iyong Android device patungo sa isang compatible na TV o bridge device, piliin ang parehong Cast logo na ginamit para sa Chromecast. Sa kasong ito, kung hindi natukoy ang isang Chromecast, ngunit mayroon kang DIAL compatible na device, lalabas ang logo.
Gumagana ang DIAL sa background. Ang tanging indikasyon na compatible ang iyong Android phone at TV o bridge device sa DIAL ay ang pagkakaroon ng logo ng Cast sa content na gusto mong i-cast, kasama ng isang listahan ng mga compatible na device na maaaring kailanganin mong pumili.
Mga Kalamangan at Kahinaan ng Pag-cast ng Screen
What We Like
- Madaling paraan upang tingnan ang iyong Android display sa mas malaking TV.
- Multitask-gumawa ng iba pang mga gawain habang nagkaka-cast ang device.
- Available ang reception ng screen casting sa pamamagitan ng Chromecast device, at mga TV na may Chromecast built-in.
- DIAL ay nagbibigay-daan para sa streamlined na kontrol ng smart content.
Ano ang Hindi Namin Magugustuhan
- Kailangang nasa iisang Wi-Fi network ang Android device at TV.
- Hindi lahat ng app ay sumusuporta sa screen casting.
- Nangangailangan ng Chromecast stick o TV na may Chromecast built-in.
- Ang DIAL system ay limitado sa Netflix at YouTube.
- Walang garantiya na gagana ang solusyon para sa isang partikular na app.
Pag-cast ng screen ay maginhawa at malawak na magagamit. Nagbibigay ito ng madaling paraan upang tingnan ang screen ng iyong Android phone sa mas malaking screen ng TV. Pinapayagan din nito ang multitasking. Pagkatapos magsimula ng pag-cast, maaari ka pa ring magsagawa ng iba pang mga gawain sa iyong Android device o kahit na i-off ito nang buo. Bilang karagdagan sa mga Android device, available ang screen casting reception sa pamamagitan ng mga Chromecast device, at mga TV na may Chromecast built-in. At ang Dial compatibility ay nagbibigay ng alternatibong pag-cast sa mga piling TV, video projector, Blu-ray player, set-top box, media streamer, laptop, at PC.
May ilang maliliit na downsides sa screen casting. Ang Android phone kung saan mo gustong mag-cast at ang TV o bridge device na gusto mong i-cast ay kailangang nasa parehong Wi-Fi network. Kailangan ng Chromecast o TV na may Chromecast built-in para makuha ang buong benepisyo ng pag-cast. Bagama't ang DIAL system ay nagbibigay ng alternatibong pag-cast sa Chromecast, ang bilang ng mga compatible na app ay karaniwang limitado sa Netflix at YouTube. Panghuli, ang pag-cast ng Android sa Apple TV ay nangangailangan ng pag-install ng karagdagang app, at inalis ng Apple ang kakayahang mag-cast mula sa maraming third-party na Android casting app, kaya walang garantiyang gagana ito para sa isang partikular na app.
Screen Casting vs Screen Mirroring
- Nangangailangan ng koneksyon sa network.
- Nagpe-play lang ang malaking screen display ng hiniling na nilalaman ng media.
- Compatible lang sa ilang partikular na app.
- Multitasking.
- Hindi nangangailangan ng koneksyon sa network.
- Ang malaking screen ay mirror replica ng mobile device.
- Walang paghihigpit sa compatibility ng app.
- Walang multitasking.
Ang isa pang paraan upang tingnan ang content mula sa isang Android device ay sa pamamagitan ng screen mirroring. Magkapareho ang pag-cast at pag-mirror ng screen, ngunit may mahahalagang pagkakaiba. Hindi kailangan ng pag-mirror ng screen na nakakonekta ang Android device at TV o bridge device sa isang Wi-Fi network.
Maaari mong gamitin ang Screen Mirroring sa mga Chromecast device kung walang available na network.
Screen Mirroring ay nagpapakita ng lahat mula sa iyong Android device, kabilang ang nilalaman, nabigasyon, at mga menu ng setting. Ipinapakita lang ng pag-cast ang nilalaman ng napiling na-cast na app.
Karaniwang walang mga paghihigpit sa pagpapakita ng app, ibig sabihin, anumang app na maaaring ipakita sa isang Android phone ay maaaring direktang ipakita sa iyong TV o sa pamamagitan ng isang bridge device.
Kung naka-on ang pag-mirror ng screen, hindi ka makakagawa ng iba pang mga gawain sa iyong telepono habang naka-mirror ang content. Kung pipili ka ng isa pang icon o app, titigil sa paglalaro ang content. Kung io-off mo ang iyong telepono, masisira ang mirror link sa pagitan ng iyong telepono at TV o bridge device.
Sa wakas, hindi ka makakapag-mirror ng Android phone o tablet sa isang Apple TV nang hindi nag-i-install ng karagdagang app tulad ng Airmore o Mirroring 360.
Maraming third-party na app at "bridge" na device na may label na sumusuporta sa pag-cast para sa Android lang ang sumusuporta sa screen mirroring.






