Maraming dahilan para paganahin ang USB debugging sa iyong Android device. Halimbawa, pinapayagan ka nitong mag-sideload ng mga app mula sa labas ng opisyal na Google store sa pamamagitan ng iyong computer. Posible ring mag-install ng mga custom na ROM, maglipat ng data sa pagitan ng mga device, at mabawi ang mga bricked na telepono o tablet sa debug mode.
Malawakang nalalapat ang impormasyon sa artikulong ito sa lahat ng smartphone at tablet na gumagamit ng Android 9.0 Pie, Android 8.0 Oreo, at Android 7.0 Nougat.
Ano ang USB Debugging?
Binibigyang-daan ng Debug mode ang mga user na ma-access ang panloob na paggana ng kanilang Android device sa isang computer sa pamamagitan ng USB connection. Ang pag-on sa USB debugging ay kinakailangan para magamit ang Android software develop kit (SDK), na ginagamit ng mga programmer para bumuo at sumubok ng mga bagong app. Pinapayagan din nito ang mga user na magpadala ng mga advanced na command sa kanilang mga telepono mula sa kanilang mga computer gamit ang Android Debug Bridge (ADB).
Sabi nga, may ilang dahilan kung bakit gustong i-enable ng mga average na user ang debug mode. Halimbawa, maaari mong:
- I-root ang iyong Android device para makapag-install ka ng ibang operating system.
- Gamitin ang ADB upang mag-install ng mga APK file mula sa iyong computer at mag-push ng iba pang mga command gamit ang USB connection.
- Gamitin ang Fastboot para ma-recover ang na-brick na Android device.
- Gumawa ng backup na kopya ng lahat ng iyong data gamit ang Android SDK.
Sa mga mas lumang bersyon ng Android, ang pagpapagana ng debug mode ay isang kinakailangan para sa pagkuha ng mga screenshot, ngunit ang pagkuha ng mga screenshot sa Android ay mas simple na ngayon.
Paano Paganahin ang USB Debugging sa Android
Ang pagpapagana ng debug mode ay nangangailangan ng access sa menu ng mga pagpipilian sa developer, na nakatago sa mga setting ng iyong system.
-
Buksan ang Settings ng iyong device at i-tap ang Tungkol sa telepono o Tungkol sa tablet.

Image - I-tap ang Build number nang paulit-ulit hanggang sa makakita ka ng notification na nagsasabing "Isa ka nang developer."
-
Bumalik sa pangunahing System menu, pagkatapos ay i-tap ang Developer options.
Kung gumagamit ng Android Pie, dapat mong i-tap ang Mga advanced na opsyon upang ipakita ang mga opsyon sa Developer.
-
I-tap ang toggle switch sa kanang sulok sa itaas para paganahin ang mga opsyon ng developer (kung hindi pa ito naka-enable).

Image - I-tap ang OK para kumpirmahin.
- I-tap ang USB debugging toggle switch.
- I-tap ang OK para kumpirmahin.
-
Sa susunod na isaksak mo ang iyong device sa isang computer, makakatanggap ka ng prompt na nagtatanong kung gusto mong pahintulutan ang USB debugging para sa computer na iyon. I-tap ang OK para kumpirmahin.
Kung hindi na-detect ng iyong PC ang iyong Android device, maaaring kailanganin mong i-download ang naaangkop na device driver.
Paano I-disable ang USB Debugging sa Android
Para i-off ang USB debugging, bumalik sa Developer options menu at i-tap muli ang USB debugging toggle switch.
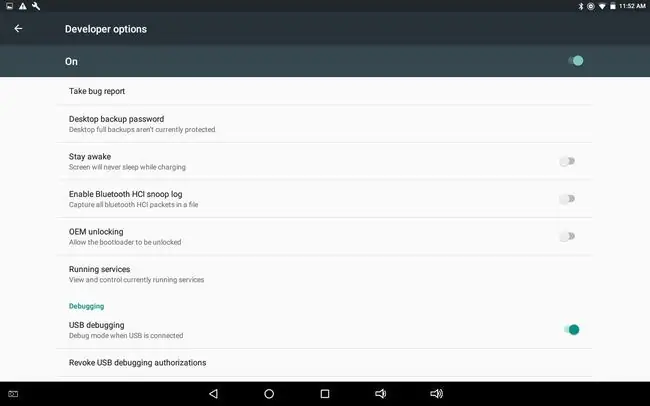
Para i-reset kung aling mga computer ang makaka-access sa iyong Android device sa debug mode, bumalik sa menu ng Mga opsyon ng Developer at i-tap ang Bawiin ang mga awtorisasyon sa pag-debug ng USB.
Mga Panganib sa Seguridad ng USB Debugging
Ang paglalagay ng iyong device sa debug mode ay nagiging mas madaling maapektuhan ng malware at mga pag-atake sa labas. Dahil dito, makakatanggap ka ng security prompt sa tuwing ikokonekta mo ang iyong device sa isang bagong PC. Iwasang isaksak ang iyong device sa mga pampublikong charging port o paggamit ng mga pampublikong Wi-Fi network na naka-enable ang debug mode.
Kung mawala mo ang iyong device nang naka-on ang debug mode, maaaring ma-access ng isang tech savvy thief ang iyong personal na data nang hindi nalalaman ang iyong mga password. Samakatuwid, dapat mong palaging i-off ang pag-debug kapag hindi mo ito kailangan.
Para sa karagdagang seguridad, i-set up ang feature na Find My Device, na nagbibigay-daan sa iyong mahanap ang iyong device o burahin ang data nito nang malayuan kung sakaling mawala o manakaw ito.
Bottom Line
May mga app na available sa Google Play store na nagpapadali umano sa pag-enable ng USB debugging; gayunpaman, kung isasaalang-alang kung gaano kasimple ang proseso, walang dahilan upang mag-download ng app para sa layuning ito.
Paano Paganahin ang USB Debugging Gamit ang Sirang Screen
Kung sira ang touchscreen ng iyong Android, ngunit makikita mo pa rin ang display, posibleng gumamit ng mouse para i-activate ang debug mode, kung sinusuportahan ng iyong device ang On-The-Go (OTG) na teknolohiya. Kung gagawin nito, ikonekta ang isang mouse sa pamamagitan ng isang OTG cable upang i-navigate ang mga setting ng iyong device nang hindi gumagamit ng touch screen.






