- May -akda Abigail Brown [email protected].
- Public 2023-12-17 07:03.
- Huling binago 2025-01-24 12:27.
Kabilang sa mga feature ng iPad accessibility ang kakayahang mag-zoom in sa screen, na ginagawang mas malaki at mas madaling makita ang mga icon at text. Ang tampok na Zoom ay nagdaragdag din ng isang parisukat na magnifying glass sa screen na naglo-localize ng epekto sa kung saan ka tumingin. Ang tampok na pag-zoom ay ginagawang mas madaling basahin ang teksto sa iPad kapag ang maliit na teksto ay nagiging malabo. Ngunit, kung minsan ay natigil ang pag-zoom at hindi magbabago ang pag-magnify ng screen.
Nalalapat ang mga tagubiling ito sa mga iPad na nagpapatakbo ng iOS 8 at mas bago.
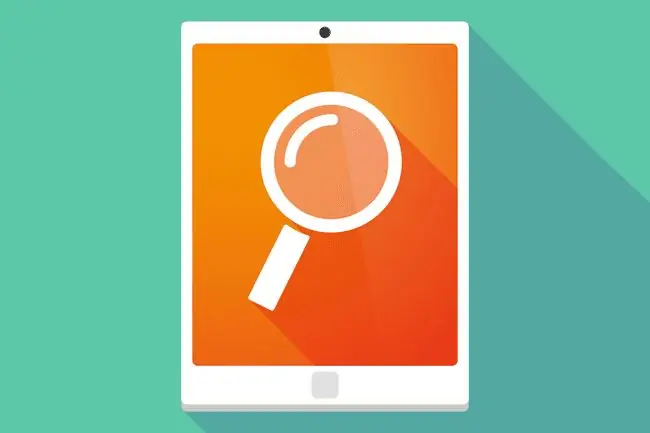
Paano Mag-ayos ng iPad kapag Hindi Gumagana ang Zoom
Kung natigil ang feature ng iPad zoom, maraming paraan para ayusin ang problema.
- I-double tap ang iPad display gamit ang tatlong daliri. Gamit ang iyong hintuturo, gitna, at singsing na mga daliri, i-double tap ang screen upang i-on at i-off ang zoom-in na feature. Ito ay dapat ayusin ang problema. Upang maiwasang mangyari muli ito, i-off ang tampok na pag-zoom sa mga setting ng iPad. Ang mga setting ng accessibility ay matatagpuan sa Pangkalahatang seksyon ng mga setting ng iPad.
-
Triple-click ang Home button. Ang mga setting ng accessibility ay may shortcut na nag-o-on at nag-o-off ng mga feature. Para i-activate ang shortcut na ito, triple-click ang Home button. Kung na-configure mo ang triple-click upang mag-zoom in sa iPad, mag-zoom out gamit ang isang triple-click. Ito ay isang karaniwang dahilan kung bakit hindi sinasadyang na-engage ang zoom.
- Gumamit ng pinch-to-zoom. Ang feature ng iPad zoom-in ay iba sa pinch-to-zoom gesture. Gumagamit ang ilang app gaya ng Safari ng pinch-to-zoom para palakihin ang isang web page o larawan. Kung hindi pa rin naka-zoom out ang screen, ilagay ang iyong hinlalaki at hintuturo sa screen nang nakadikit ang hinlalaki at daliri na parang kinukurot mo ang screen, pagkatapos ay paghiwalayin ang iyong mga daliri habang ang dulo ng iyong daliri at dulo ng hinlalaki ay nakadikit pa rin sa screen. I-zoom out ng pinch-out na ito ang display kung nag-zoom ka sa ganitong paraan.
-
I-off ang feature na Zoom. Maaaring hindi mo gustong gamitin ang tampok na Zoom o magnifying glass. Ang pag-deactivate nito ay mapipigilan din ito sa hindi sinasadyang pag-on. Para i-off ito, buksan ang Settings app, pumunta sa General > Accessibility, pagkatapos ay i-off ang Zoomtoggle switch. Kapag na-off ang Zoom, made-deactivate ang feature na zoom at magnifying glass.
Ano Pa Ang Magagawa Mo Sa Zoom?
Kung malabo ang text sa screen, i-configure ang zoom para maging mas kapaki-pakinabang. Ang ilang setting na makakatulong dito ay:
- Ipinapakita ng Smart Typing ang on-screen na keyboard nang hindi na-zoom kahit na naka-activate ang feature na zoom.
- Tinutukoy ng Idle Visibility kung gaano karami ang ipinapakita ng zoom controller kapag hindi ginagamit ang function.
- Ang Rehiyon ng Zoom ay lumilipat mula sa full-screen zoom patungo sa isang window zoom na katulad ng pagkakaroon ng magnifying glass sa screen.






