Ang paggawa ng mga asset para sa mga mobile app na idinisenyo upang gumana sa iba't ibang laki ng screen ay kadalasang nagreresulta sa malalaking PSD file na naglalaman ng maraming layer at isang convoluted workflow. Ipinakilala ang mga artboard ng Photoshop upang i-streamline ang pagbuo ng mga graphics para sa mga mobile device.
Nalalapat ang mga tagubilin sa artikulong ito sa Photoshop CC 2019 para sa Windows at Mac.
Paano Gumawa ng Mga Artboard Sa Photoshop CC
Kapag gumawa ka ng bagong dokumento sa Photoshop, lalabas ang Artboard bilang isang pagpipilian sa Preset na Detalye dialog:
-
Buksan ang Photoshop at piliin ang Gumawa ng Bago.

Image -
Piliin ang tab na Mobile.

Image -
Makakakita ka ng mga preset na may kasamang ilang laki ng iPhone kasama ng mga Android phone, iPad, Microsoft Surface device, Mac, Apple Watch size, at generic na laki para sa lahat ng iba pa. Pumili ng isa sa mga opsyon, pagkatapos ay piliin ang Gumawa upang magsimulang magtrabaho.
Ang kahon sa ilalim ng Artboard ay dapat suriin. Kung hindi, i-click ang kahon upang suriin ito.

Image
Paano Gumagana ang Artboards sa Photoshop?
Ang tampok na artboards sa Photoshop ay gumagana katulad ng Adobe Illustrator na katapat nito na ang bawat artboard ay itinuturing bilang isang hiwalay na layered na dokumento. Ang bawat artboard ay may sariling mga layer, mga pangkat ng layer, teksto, matalinong mga bagay, at anumang bagay na maaari mong idagdag sa isang dokumento ng Photoshop. Maaari mong ilipat ang pagkakasunud-sunod ng layering sa bawat artboard pati na rin ang pagkakasunud-sunod ng mga artboard mismo sa Layers palette.
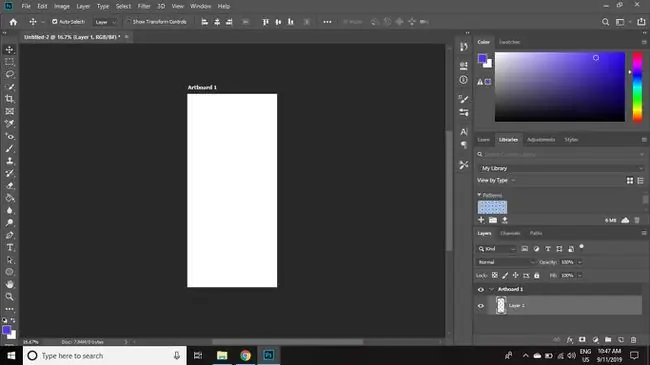
Paano Pangalanan at Duplicate ang mga Artboard sa Photoshop CC
Para i-duplicate ang isang artboard sa Photoshop:
-
I-right click ang artboard sa Layers palette at piliin ang Duplicate Artboard.
Kung ang Layers palette ay hindi nakikita, piliin ang Window > Layers para buksan ito.

Image -
Bigyan ng pangalan ang bagong artboard at piliin ang OK.
Kung gusto mong palitan ang pangalan ng artboard sa ibang pagkakataon, i-double click ang pangalan nito sa Layers palette.

Image
Paano Gamitin ang Photoshop Artboard Tool
Para isaayos ang laki at oryentasyon ng iyong artboard:
-
I-click nang matagal ang Move tool, at pagkatapos ay piliin ang Artboard Tool.

Image -
Pumili ng preset Size sa tool options bar, o magtakda ng custom na laki at oryentasyon.

Image -
Piliin ang mga plus sign (+) sa bawat gilid ng page para magdagdag ng mga bagong artboard sa itaas, sa ibaba, o sa tabi ng kasalukuyang pagpipilian.

Image
Maaari kang magkaroon ng maraming artboard hangga't gusto mo sa isang Photoshop file.
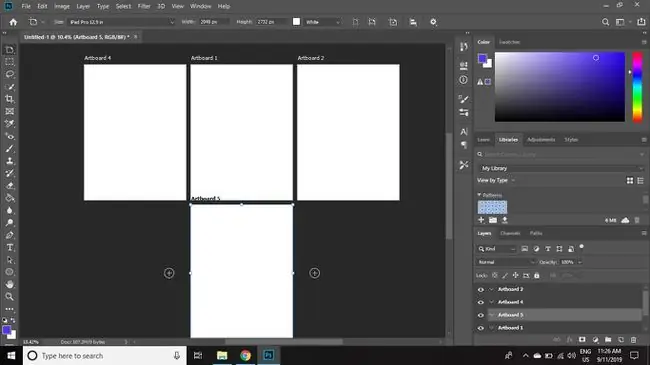
Paano I-preview ang Mga Photoshop Artboard sa Mga Mobile Device
Dahil ang feature na Pag-preview ng Device ay inalis na sa Photoshop, at hindi na available ang Adobe Preview app para sa iOS, dapat umasa ang mga user sa mga third-party na preview na app upang suriin ang kanilang trabaho para sa mga mobile device.
Iminumungkahi ng Adobe ang Skala Preview app, na gumagana sa macOS upang i-preview ang trabaho sa parehong iOS at Android device. Available ang PS Mirror bilang isang plug-in para sa mga Windows computer at bilang isang app para sa mga Android at iOS device para sa mga layunin ng preview.






