- May -akda Abigail Brown [email protected].
- Public 2024-01-07 19:07.
- Huling binago 2025-01-24 12:27.
Ang Google Images ay isang kapaki-pakinabang na tool para sa paghahanap ng mga larawan online, ngunit alam mo bang ito ay mahusay din para sa pagsasaliksik sa mga pinagmulan ng isang larawan? Naghahanap ka man ng higit pang larawan mula sa isang set o gusto mong malaman kung kailan unang lumabas ang isang shot sa web, narito ang ilang tip at payo sa pagsasagawa ng Google reverse image search sa iPhone at Android phone.
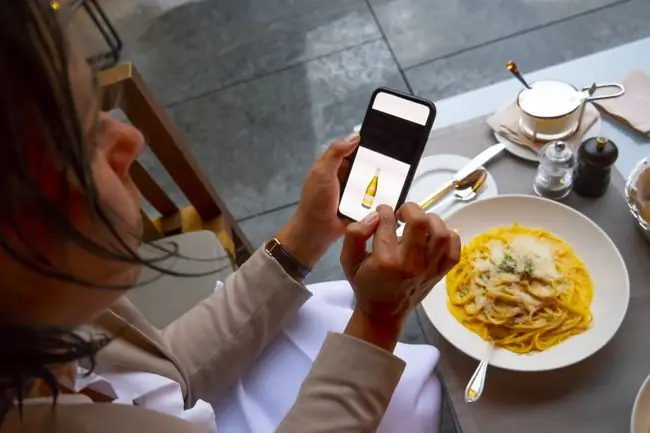
Gamitin ang Google Images upang Baligtarin ang Paghahanap ng Larawan sa isang Mobile Browser
Mahusay ang mobile na bersyon ng Google Images kung gusto mong maghanap gamit ang mga keyword, ngunit maaari ka ring maghanap ng URL ng larawan.
- Sa iyong mobile browser, hanapin ang larawang gusto mong hanapin.
- Pindutin nang matagal ang larawan saglit at may lalabas na menu ng mga opsyon.
-
I-tap ang Kopyahin ang Lokasyon ng Larawan upang i-save ang URL ng larawan sa iyong clipboard.

Image - Pumunta sa images.google.com.
-
I-tap at hawakan ang box para sa paghahanap, i-paste ang URL, pagkatapos ay i-tap ang icon na search upang simulan ang paghahanap.

Image -
Kung walang ibinalik na resulta ang iyong paghahanap, subukang gumamit ng iba pang termino para sa paghahanap o tingnan ang URL ng larawan.
Gamitin ang Google Chrome para Baliktarin ang Paghahanap ng Larawan sa iPhone o Android
Bagama't ang mobile na bersyon ng Chrome ay hindi gaanong mayaman sa feature gaya ng desktop counterpart nito, may kakayahan pa rin itong gumawa ng higit sa ilang maayos na trick, kabilang ang pagsasagawa ng mga paghahanap ng larawan nang direkta mula sa isang web page.
-
Buksan Google Chrome sa iyong iOS o Android device.
Kung wala ka pa nito, maaari mong i-download ang Chrome mula sa iOS App Store o Google Play Store.
- Maghanap ng larawang gusto mong hanapin.
- Pindutin nang matagal ang larawan saglit at may lalabas na menu ng mga opsyon. I-tap ang Search Google for This Image.
-
Maglulunsad ang Chrome ng bagong tab at ilo-load ang iyong mga resulta ng paghahanap.

Image
Binibigyang-daan ka ng Chrome na baguhin ang default na search engine mula sa Google patungo sa Yahoo!, Bing, Ask, o AOL. Kung lumipat ka sa ibang search engine, papayagan ka pa rin ng Chrome na maghanap ng mga larawan, ngunit maaaring mag-iba ang mga resulta.
Magsagawa ng Google Reverse Image Search Gamit ang Na-download na Larawan
Hindi tulad ng desktop counterpart nito, ang Google Images ay walang sariling opsyon para sa paghahanap ng mga larawang na-download mo sa iyong iPhone o Android device. Sa kabutihang palad, nag-aalok ang Digital Inspiration ng libreng web tool para hayaan kang mag-upload ng iyong larawan at maglunsad ng reverse Google image search.
- Hanapin ang larawang gusto mong i-download, pagkatapos ay pindutin nang matagal ang larawan hanggang sa lumabas ang menu ng mga opsyon.
- I-tap ang I-save ang Larawan.
-
Sa iyong browser, mag-navigate sa reverse image lookup tool ng Digital Inspiration.
Gumagana rin ang tool sa paghahanap ng larawang ito sa desktop web.
-
I-tap ang I-upload ang Larawan.

Image -
Tatanungin ka kung gusto mong kumuha ng larawan o mag-upload ng isa mula sa iyong device. I-tap ang Photo Library para hanapin at i-upload ang iyong larawan.
- Dadalhin ka sa mga album ng iyong device. Hanapin ang iyong larawan at i-tap ito para ilunsad ang paghahanap.
-
Susunod, i-tap ang Ipakita ang Mga Tugma.

Image - Ang iyong mga resulta ng paghahanap sa Google Images ay magbubukas sa isang bagong tab.
Bottom Line
Ang iyong mga resulta sa Google Image ay malamang na mapupunan ng ilang mga link at katulad na mga larawan. Maaari mong pinuhin pa ang iyong mga resulta gamit ang mga karagdagang tool sa paghahanap.
Pagbukud-bukurin ang Mga Resulta ng Paghahanap ng Google Images ayon sa Oras
Ang mga filter ng oras ay mahusay para sa paghahanap ng pinakamaagang paglitaw ng larawan sa web o pagsubaybay sa mga pagbabago sa paglipas ng panahon.
- Magsagawa ng paghahanap sa Google Images at pumunta sa mga resulta.
-
Sa tab na mga opsyon, mag-scroll pakaliwa, pagkatapos ay i-tap ang Mga Tool sa Paghahanap.
- I-tap ang Oras.
-
May lalabas na drop-down na menu, na magbibigay sa iyo ng mga opsyon para sa pag-filter ng iyong mga resulta ayon sa iba't ibang panahon.

Image - Ipi-filter na ngayon ang mga resulta upang isama lang ang mga resulta mula sa napili mong hanay.
Pagbukud-bukurin ang Mga Resulta ng Paghahanap ng Google Images ayon sa Visually Similar Pictures
Ang Google Images' Visually Similar filter ay isang kapaki-pakinabang na tool kung sinusubukan mong maghanap ng higit pang mga larawan mula sa isang set o sinusubaybayan ang anumang mga pagbabagong ginawa sa larawan sa paglipas ng panahon.
- Magsagawa ng paghahanap sa Google Images at pumunta sa mga resulta.
- Sa tab na mga opsyon, mag-scroll pakaliwa at i-tap ang Mga Tool sa Paghahanap.
- I-tap ang Hanapin ayon sa Larawan.
-
May lalabas na dropdown na menu, na magbibigay sa iyo ng ilang opsyon upang i-filter ang iyong mga resulta. I-tap ang Visually Similar.

Image - Magre-reload ang page ng iyong mga resulta ng paghahanap.
Paano Magsagawa ng Google Reverse Image Search sa pamamagitan ng App
Maaari ka ring gumamit ng app para magsagawa ng Google reverse image search. Ang Reverse Image Search Tool para sa iOS ay isa sa pinakamahusay.
- I-download ang Reverse Image Search Tool mula sa app store.
- Buksan ang app.
- Awtomatiko nitong ilulunsad ang back camera, na magbibigay-daan sa iyong kumuha ng larawan, pagkatapos ay maghanap.
- Upang maglunsad ng paghahanap sa Google Images, i-tap ang icon na gallery sa kanang bahagi sa ibaba.
- Dadalhin ka sa mga album ng iyong device. Hanapin at i-tap ang iyong larawan.
- Mayroon ka na ngayong opsyon na i-crop o i-rotate ang iyong larawan. I-tap ang Done para simulan ang iyong paghahanap.
- Maaari mong piliing maghanap gamit ang Google, Bing, Tineye, o Yandex. Kung pipiliin mo ang Kanselahin, awtomatikong maghahanap ang app gamit ang Google.
- Ibinabalik ang iyong mga resulta sa loob ng browser ng app.
Ang Reverse Image Search Tool ay hindi lamang ang iyong opsyon sa app. Ang Reverse Image Search App para sa iOS, gayundin ang Photo Sherlock at Image Search para sa Android ay iba pang kilalang app sa paghahanap ng larawan.






