Ang autocorrect function sa isang Mac ay agresibo tungkol sa kagustuhang gumawa ng mga pagbabago sa spelling. Ito ay gumagawa ng mga pagbabago nang napakabilis na maaaring hindi mo mapansin na ang isang salita na iyong na-type ay nabago. Ang Mac operating system ay nagbibigay ng antas ng kontrol sa spell-checker. Nagbibigay ito sa iyo ng pagpipilian na hindi lamang paganahin ang spell-checker sa buong system na batayan kundi i-on o i-off din ito para sa mga indibidwal na application.
Depende sa application, maaari kang magkaroon ng mga karagdagang antas ng kontrol na higit pa sa pag-on o pag-off ng spell-checker. Bilang halimbawa, maaaring i-highlight lang ng Apple Mail ang mga error sa spell-checker habang nagta-type ka, o maaari kang maghintay hanggang sa makumpleto mo ang pag-type ng mensahe upang magpatakbo ng spell-checking.
Nalalapat ang impormasyon sa artikulong ito sa mga Mac na may macOS Catalina (10.15) sa pamamagitan ng OS X Lion (10.7).
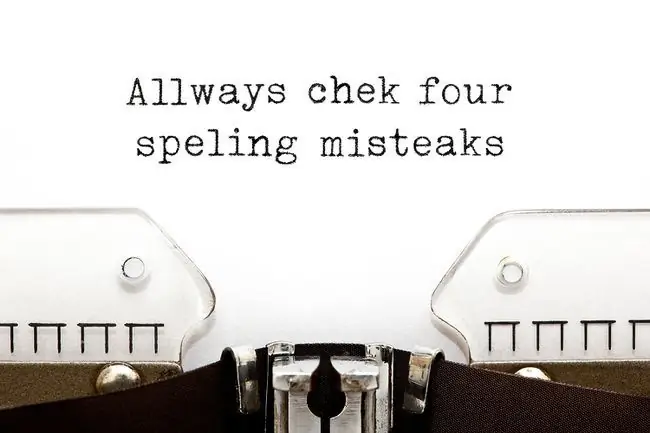
I-enable o I-disable ang Awtomatikong Pagwawasto ng Spelling sa buong System
-
Ilunsad ang System Preferences, alinman sa pamamagitan ng pag-click sa icon na System Preferences sa Dock o sa pamamagitan ng pagpili sa System Preferences mula sa Apple menu.

Image -
I-click ang Keyboard kung gagamit ka ng alinman sa mga mas bagong bersyon ng mac operating system-macOS Catalina (10.15) sa pamamagitan ng OS X Mavericks (10.9). I-click ang Wika at Teksto sa OS X Mountain Lion (10.8) o OS X Lion (10.7).

Image -
Piliin ang tab na Text sa screen ng Keyboard.

Image -
Upang paganahin ang awtomatikong pagsusuri sa spelling, maglagay ng check mark sa tabi ng Awtomatikong Tamang Spelling.
Maaari mo ring gamitin ang Spelling drop-down na menu sa screen na ito para pumili ng gustong wikang gagamitin o piliin ang Awtomatiko ayon sa Wika, na siyang default, upang turuan ang operating system na gamitin ang pinakamahusay na tugma sa spelling para sa wikang ginagamit.

Image - Upang i-disable ang awtomatikong pagsusuri sa spelling, alisin ang check mark sa tabi ng Awtomatikong Iwasto ang Spelling.
I-enable o I-disable ang Awtomatikong Pagwawasto ng Spelling ng Application
Na-embed din ng Apple ang kakayahang kontrolin ang mga function ng spell-checking sa isang application-by-application na batayan. Gumagana ang per-application system na ito sa software na na-update upang gumana sa Lion o mas bago.
Depende sa application, nag-iiba-iba ang kakayahan at mga opsyon na magagamit para makontrol ang spell-checking. Sa halimbawang ito, ipinapakita ng halimbawang ito ang tampok na autocorrect sa Apple Mail.
-
Ilunsad ang Apple Mail sa pamamagitan ng pag-click sa icon nito sa Dock.

Image -
Magbukas ng bagong mensahe at mag-click sa katawan. Ang text insertion point ay kailangang nasa isang nae-edit na bahagi ng mensahe.

Image -
I-click ang Edit menu ng Mail at hayaang mag-hover ang iyong cursor sa Spelling at Grammar upang magpakita ng submenu na may iba't ibang opsyon.

Image -
Upang i-off ang autocorrection, alisin ang check mark sa tabi ng Awtomatikong Tamang Spelling.

Image -
Upang turuan ang spell-checker na balaan ka sa mga error, maglagay ng check mark sa pamamagitan ng pag-click sa Suriin ang Spelling > Habang Nagta-type.

Image
Ang mga entry sa menu sa iba pang mga application ay maaaring magmukhang bahagyang naiiba sa mga nasa Mail, ngunit kung sinusuportahan ng application ang systemwide Spelling at Grammar system, kadalasan ay makakahanap ka ng mga opsyon upang makontrol ang iba't ibang mga function sa Edit menu ng application, sa ilalim ng Item sa Spelling at Grammar.
Ang mga pagbabago sa mga kagustuhan sa Spelling at Grammar sa antas ng application ay maaaring hindi magkabisa hanggang sa i-restart mo ang application.






