Ang isa sa pinakamalaking selling point ng iPad ay ang ecosystem ng mga app at accessories na ginagawang posible ang maraming bagay. Ang listahan ng mga nakakatuwang trick sa iPad na ito ay nagbibigay sa iyo ng mga ideya kung paano pahangain ang iyong mga kaibigan o, hindi bababa sa, sulitin ang iyong iPad.
Available ang lahat ng tip sa artikulong ito sa iPad OS 13 at iOS 12, ngunit ang karamihan ay naging available sa isang form o iba pa nang mas matagal.
Multitask With Picture in Picture
Kapag gusto mong kumuha ng mga tala habang nasa isang tawag sa Facetime o subaybayan ang iyong email habang nanonood ka ng video, handa na ang Picture in Picture. Pababain ang isang screen o video ng FaceTime sa pamamagitan ng pagpindot sa Home button (sa mga modelong mayroon nito) o ang icon na bawasan ang laki ng screen. Bumababa ang video sa isang sulok ng screen ng iPad. Maaari mong makita ang Home screen at magbukas ng anumang iba pang app. Kapag nagbukas ang app, ilipat ang video sa paligid ng screen o i-resize ito.
Gumamit ng Virtual Touchpad sa Iyong iPad
Nami-miss mo ba ang touchpad sa iyong laptop? Ang mga kontrol sa pagpindot ng iPad ay karaniwang sapat-at sa maraming mga kaso ay ginustong paraan upang makontrol ang iPad. Gayunpaman, pagdating sa pagpili ng text o paglalagay ng cursor, mahirap hindi makaligtaan ang pagkakaroon ng mouse o touchpad. Iyon ay, siyempre, maliban kung alam mo ang tungkol sa Virtual Touchpad.
Kapag ipinakita mo ang on-screen na keyboard ng iPad, kadalasan ay may access ka sa Virtual Touchpad. Pindutin ang dalawang daliri pababa sa screen nang sabay upang i-activate ito at huwag iangat ang mga ito. Ang mga key sa virtual na keyboard ay magiging blangko, at iginagalaw mo ang iyong mga daliri upang igalaw ang cursor na parang may kontrol ka sa isang tunay na touchpad.
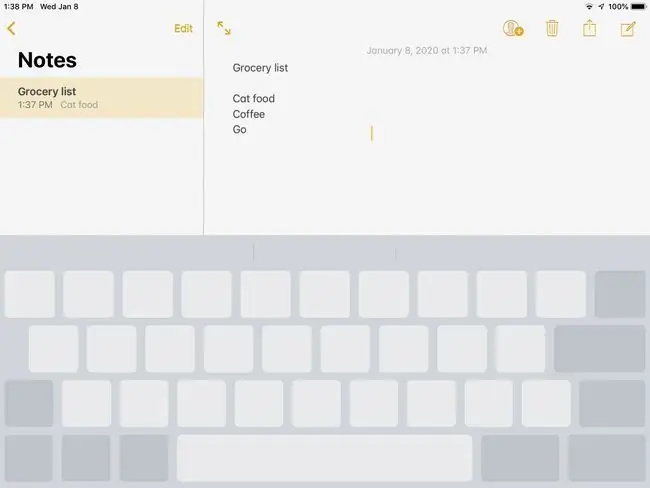
Bottom Line
Malamang na napadpad ka sa Control Center sa pamamagitan ng pag-swipe pababa sa kanang sulok ng screen (o pataas mula sa ibaba sa ilang modelo). Bumalik at tingnan na makokontrol mo ang maraming aspeto ng iyong karanasan sa iPad doon mismo sa Control Center. I-on o i-off ang Airplane mode, Bluetooth, Wi-Fi, at AirDrop. Baguhin ang mga setting ng ilaw at tunog o magtakda ng timer. Kung hindi iyon ang mga setting na ginagamit mo, i-customize ang Control Center sa Mga Setting para magdagdag ng alarm, magnifying glass, mga tala, o screen recording.
Ikonekta ang iPad sa Iyong TV
Maaari mong tingnan ang iyong iPad sa iyong HDTV. Kung wala kang Apple TV, ang isang opsyon ay bumili ng Digital AV Adapter ng Apple. Hinahayaan ka ng adapter na ito na isaksak ang iyong iPad sa HDMI input ng iyong TV at i-mirror ang iPad display.
Magagawa mo ito nang walang mga wire kung pagmamay-ari mo ang AppleTV. Piliin ang Screen Mirroring sa Control Center sa iPad at i-tap ang Apple TV. Pagkatapos nito, gagawin ng AirPlay ang lahat ng gawain.
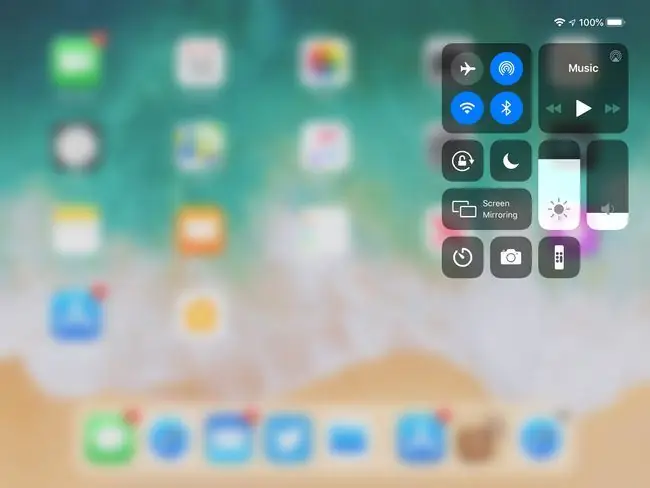
Gumawa ng Trailer ng Pelikula o Mag-edit ng Mga Video sa Iyong iPad
Kung bumili ka ng bagong iPad (o iPhone) sa nakalipas na ilang taon, mayroon kang libreng access sa iMovie, na isang full-feature na video editor na magagamit mo para gumawa ng sarili mong trailer ng pelikula o mag-edit ng mga video sa iyong iPad. Madaling i-cut at i-splice ang video mula sa maraming source, magdagdag ng mga feature, gaya ng slow motion, at magdala ng musika sa video.
Ang iMovie ay may ilang nakakatuwang template. Kapag naglunsad ka ng bagong proyekto sa iMovie, pipili ka sa pagitan ng paggawa ng Pelikula, kung saan nagtatrabaho ka nang walang template, o isang Trailer na nagbibigay sa iyo ng mga nakakatuwang tema gaya ng Fairy Tale, Indie, at Romance, bukod sa iba pa.
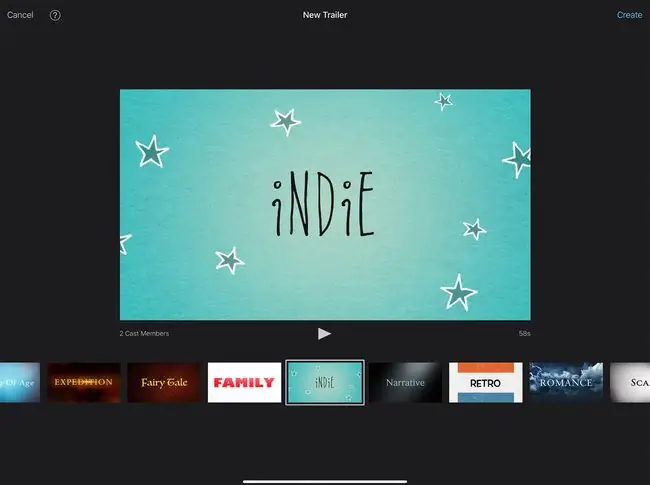
Manood ng TV sa Iyong iPad
Maraming magagandang app para sa panonood ng mga pelikula sa iyong iPad, ngunit paano ang panonood ng cable television? Mayroong ilang mga paraan na makukuha mo ang iyong mga paboritong istasyon ng TV sa iyong iPad, isa na rito ang Sling TV at ang Sling Player. Ang Sling TV ay internet TV sa pinakaliteral na kahulugan, na nagbibigay-daan sa iyong mag-stream ng mga channel sa alinman sa iyong mga device. Medyo iba ang Sling Player. Gumagana ito sa pamamagitan ng pagharang sa iyong kasalukuyang cable broadcast at "i-sling" ito sa iyong iPad.
Kung mayroon kang Apple TV o smart TV, tingnan ang app store para sa mga app ng iyong mga paboritong channel. Maraming cable provider ang mayroon nito ngayon, bagama't maaaring kailangan mo ng cable TV provider para ma-access ang mga ito. Ito ang ilan sa mga paraan para manood ng TV sa iyong iPad.
Gamitin ang Iyong iPad bilang Pangalawang Monitor
Kung mayroon kang iPad na nagpapatakbo ng iPadOS 13 at isang katugmang Mac, maaari mong gamitin ang feature na Sidecar na kasama ng iPad upang mabilis itong gawing pangalawang monitor. Ang mga naunang modelo ng iPad ay nangangailangan ng app para tumulong.
Ang Apps tulad ng Duet Display at Air Display ay ginagawang monitor ang iyong tablet. Ang kakayahang magkaroon ng dalawang monitor ay makakagawa ng kahanga-hanga para sa pagiging produktibo, at kung nagmamay-ari ka na ng iPad, hindi na kailangang gumastos ng $200 o higit pa sa isa pang display kapag may available na mga mas murang alternatibo.
Ilunsad ang Mga App Gamit ang Magical Incantation
OK. Kaya marahil ang mahiwagang incantation ay parang "Ilunsad ang Mail." Parang magic pa rin. Ang Siri ay isang napakalakas na tool na hindi sapat na ginagamit ng karamihan sa mga tao. Ang isa sa mga kapaki-pakinabang na tampok ay ang kakayahang maglunsad ng mga app sa salita. Kung nahanap mo na ang bawat screen ng mga icon ng app na naghahanap ng Facebook, makakatipid ka ng maraming oras sa pamamagitan lang ng pagsasabi kay Siri na "ilunsad ang Facebook" para sa iyo.
Maaari mo ring gamitin ang Siri para magpatugtog ng musika (kahit na playlist), mag-dial ng numero ng telepono mula sa iyong mga contact, o basahin ang iyong mga text message.
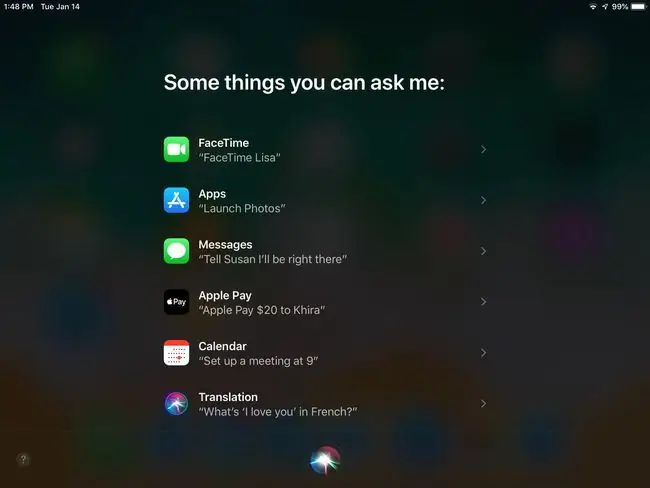
Turn Siri Male or British
Nakakainis ba ang boses ni Siri? Hindi ka natigil dito. Maaari kang pumili mula sa mga diyalektong Amerikano, Australian, British, Irish, at South Africa sa mga bersyon ng lalaki o babae.
Baguhin ang kasarian at accent sa pamamagitan ng paglulunsad ng Settings app, pagpili sa Siri & Search mula sa kaliwang panel, at pag-tap sa Siri Voice patungo sa sa ibaba ng mga pagpipilian sa Siri. Piliin ang paborito mong kumbinasyon.
Kung gusto mong magsaya, baguhin ang wika ni Siri para magbukas ng higit pang mga opsyon. Ang pagpipiliang Wika ay nasa itaas lamang ng Siri Voice sa Mga Setting.
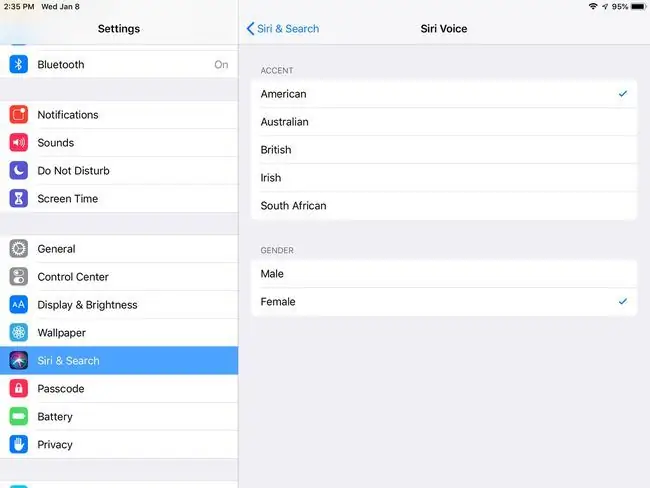
Higit Pang Mga Paraan sa Paglalaro Gamit ang iPad
Ang kasikatan ng iPad ay humantong sa isang kamangha-manghang ecosystem ng mga cool na accessory mula sa isang arcade cabinet na ginagawang makalumang laro ang iyong iPad hanggang sa mga race car na ganap na kinokontrol ng iPad. Isa sa mga pinaka-cool na accessory ng bata ay ang Osmo system na gumagamit ng salamin at camera ng iPad upang makilala ang mga hugis at makipag-ugnayan sa iyong anak para maglaro. Ang mga bata ay gumuhit sa harap ng iPad at nakikipag-ugnayan sa kanilang mga bagay sa display, na gumagawa ng isang ganap na bagong paraan upang maglaro at matuto gamit ang iPad.






