Gumagamit ang Google Sheets ng mga function upang lumikha ng mga formula para sa mga pangunahing konsepto ng matematika tulad ng pagdaragdag, pagpaparami, at paghahati. Narito kung paano hatiin sa Google Sheets. Matututuhan mo kung paano gumawa ng formula ng dibisyon, gamitin ito para sa mga resulta ng porsyento, at harapin ang mga error na maaaring maranasan mo.
Ano ang Dapat Malaman Tungkol sa Mga Formula sa Google Sheets
Para hatiin ang dalawang numero sa Google Sheets, kailangan mong gumawa ng formula. Narito ang ilang mahahalagang puntong dapat tandaan tungkol sa mga formula ng Sheets:
- Ang mga formula ay palaging nagsisimula sa pantay na tanda (=).
- Palaging napupunta ang equal sign sa cell kung saan mo gustong mapunta ang sagot.
- Ang division operator ay ang forward-slash (/).
- Kumpletuhin ang formula sa pamamagitan ng pagpindot sa Enter key sa keyboard.
Paano Hatiin sa Google Sheets
Narito kung paano gamitin ang divide function sa Google Sheets:
-
Piliin ang cell kung saan mo gustong lumabas ang formula. Gumagamit ang halimbawang ito ng cell D1.

Image -
Piliin Functions > Operator > DIVIDE.
Bilang kahalili, pumunta sa tab na Insert para maghanap ng mga function.

Image -
Pumili ng dividend at isang divisor para sa formula. Ang halimbawang ito ay gumagamit ng A1 at B1 bilang dibidendo at divisor, ayon sa pagkakabanggit.
Ang dibidendo ay ang numerong hahatiin. Ang divisor ay ang numerong hahatiin. Ang resulta ay tinatawag na quotient.

Image Hindi maaaring tumbasan ng divisor ang 0.
-
Pindutin ang Enter upang makumpleto ang formula. Lumilitaw ang resulta ng formula sa cell. Sa halimbawang ito, ang numerong 2 ay nasa cell D1, dahil ang 20 na hinati sa 10 ay katumbas ng 2.

Image
May dalawang paraan para maglagay ng data kapag gumagawa ng formula sa Google Sheets. Maaari kang direktang magpasok ng mga numero, halimbawa, =DIVIDE(20, 10) Gayunpaman, mas mabuting ilagay ang data sa worksheet cells at gamitin ang mga address o reference ng mga cell na iyon sa formula, halimbawa, =DIVIDE(A1, B1) Ang paggamit ng mga cell reference sa halip na ang aktwal na data ay nagpapadali sa pag-edit ng impormasyon sa ibang pagkakataon kung kinakailangan. Awtomatikong i-update ang mga resulta ng formula.
DIV/O! Mga Error sa Formula
Minsan maaari kang makakuha ng mensahe ng error kung ang formula ay nailagay nang hindi tama. Ang pinakakaraniwang error na nauugnay sa mga pagpapatakbo ng paghahati ay DIV/O!. Ito ay ipinapakita kapag ang divisor ay katumbas ng zero, na hindi pinapayagan sa ordinaryong arithmetic.
Ang pinaka-malamang na dahilan para sa error na ito ay isang maling cell reference na inilagay sa formula. Maaaring din na ang formula ay kinopya sa ibang lokasyon gamit ang fill handle, na nagpabago sa mga cell reference at nagresulta sa error.
Paano Kalkulahin ang Mga Porsyento Gamit ang Mga Formula ng Dibisyon
Kapag ang mga resulta ng isang operasyon ng paghahati ay mas mababa sa isa, kinakatawan ito ng Google Sheets bilang isang decimal bilang default, tulad ng ipinapakita sa tatlong hilera ng halimbawa sa ibaba, kung saan:
- Ang dibidendo ay nakatakda sa 7.
- Ang divisor ay nakatakda sa 21.
- Ang quotient ay katumbas ng 0.3333333333.
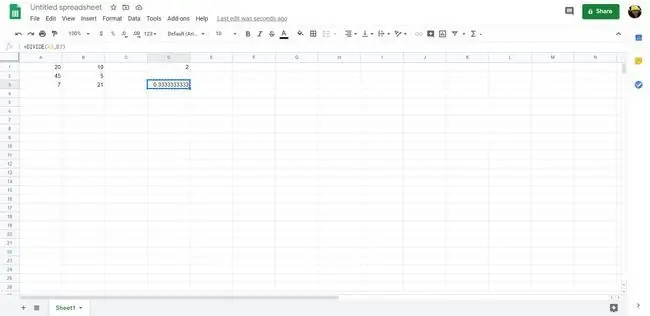
Maaari mong baguhin ang resultang iyon sa isang porsyento sa pamamagitan ng pagbabago sa pag-format sa cell. Para gawin iyon, i-highlight ang cell at piliin ang Format > Number > Percent. Ang 0.3333333333 ay nagbabago sa 33.33%.






