Bagaman ang iTunes ay naging Music app sa paglabas ng macOS Catalina, maraming user ng Mac ang nagpapatakbo pa rin ng iTunes sa mga naunang bersyon ng operating system.
Kailangan mo ng Apple ID at iTunes sa iyong computer para bumili o magrenta ng mga pelikula mula sa Apple, ngunit kung mayroon ka pareho, madaling gawin ang paghahanap at pag-download ng mga pelikula.
Nalalapat ang mga tagubilin sa artikulong ito sa iTunes 12.7 hanggang 12.9 sa macOS Mojave (10.14), macOS High Sierra (10.13), o macOS Sierra (10.12).
Sundin ang mga simpleng tagubiling ito para mag-download ng mga pelikula mula sa iTunes Store.
Paghanap at Pag-download ng Pelikula Mula sa iTunes
Bagaman sikat ang streaming ng mga pelikula, makatuwiran ang pag-download sa mga ito kapag hindi ka malapit sa isang maaasahang high-speed na koneksyon sa network.
- Ilunsad ang iTunes sa iyong computer.
-
Piliin ang Mga Pelikula sa drop-down na menu sa kaliwang sulok sa itaas ng screen ng iTunes upang pumunta sa seksyong Mga Pelikula ng iTunes. I-click ang Store sa itaas na gitna ng screen kung hindi pa ito napili.

Image - I-browse ang mga available na pelikula o maglagay ng pamagat ng pelikula sa field ng paghahanap.
-
Kapag nakakita ka ng pelikulang interesado ka, i-click ang thumbnail na larawan nito upang magbukas ng screen ng impormasyon. Ang screen ng impormasyon ay naglalaman ng isang paglalarawan ng pelikula, isang pagsusuri sa iTunes, mga trailer, at iTunes Extra kapag available. May kasama rin itong button na may presyong bibilhin at, kung minsan, isang button na may presyong rentahan ang pelikula.
I-click ang pabalik na arrow sa kaliwang sulok sa itaas ng screen ng impormasyon upang bumalik sa iTunes Store, kung saan maaari kang pumili ng iba pang mga larawan ng thumbnail ng pelikula upang tingnan ang mga karagdagang pelikula.

Image -
Kapag nakakita ka ng pelikulang gusto mo, i-click ang button na Buy o Rent para sa pelikula sa screen ng impormasyon nito. Mag-sign in gamit ang iyong Apple ID at password kung sinenyasan na gawin ito.

Image -
I-click ang button na Download na matatagpuan sa parehong lugar kung saan matatagpuan ang mga button na Bumili o Magrenta. Hintaying ma-download ang pelikula bago ka mag-offline. Agad na sinisingil ng Apple ang iyong account.

Image
Bottom Line
Kapag bumili ka ng pelikula sa iTunes, sa iyo ito magpakailanman, ida-download mo man ito o i-stream. Kapag nagrenta ka ng isang pelikula, mayroon kang 30-araw na window para simulan itong panoorin, pagkatapos nito ay mag-e-expire ang iyong rental. Gayunpaman, sa sandaling simulan mong panoorin ang rental sa unang pagkakataon, mayroon ka lamang 48 oras upang tapusin ang panonood, pagkatapos nito ay mawawala ito sa iyong computer. Maaari mo itong panoorin nang maraming beses sa loob ng 48 oras na iyon.
Gamitin ang Search Function
Kung alam mo kung anong pelikula ang iyong hinahanap, maaari kang magpasok ng keyword mula sa pamagat sa box para sa Paghahanap sa window ng iTunes. Kapag nakakonekta ka sa iTunes Store, ang Search box ay nagbabalik ng mga resulta mula sa iTunes store lamang, sa halip na mula sa media na nasa iyong iTunes library. Gayunpaman, kung maglalagay ka ng keyword, ibabalik ng iTunes Store ang lahat ng resulta kasama ang keyword na iyon, kabilang ang musika at mga palabas sa TV.
Hanapin at Panoorin ang Iyong Pelikula
Upang mahanap ang iyong pelikula, buksan ang iTunes, piliin ang Movies sa drop-down na menu sa kaliwang sulok, at piliin ang alinman sa Rent o Hindi Napanood upang mahanap ang iyong pelikula, Lalabas lang ang tab na Rented kapag mayroon kang nirentahang pelikula.
Sa screen na ito, tumingin sa kanang sulok sa itaas. Kung makakita ka ng umiikot na icon, ang pag-download ay patuloy. Hintaying tumigil ito bago idiskonekta sa network o i-off ang iyong computer.
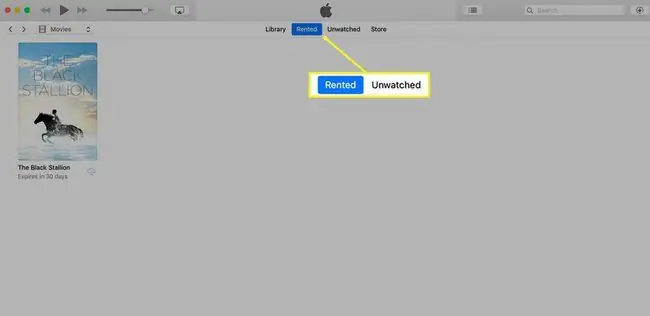
Para panoorin ang iyong pelikula, buksan ang iTunes, piliin ang Movies sa drop-down na menu sa kaliwang sulok, at piliin ang alinman sa Rent o Hindi Napanood sa itaas ng screen upang mahanap ang iyong pelikula. Upang i-play ito, i-click ang thumbnail na larawan ng pelikula upang palawakin ang screen at pindutin ang Play arrow na lumalabas sa mas malaking larawan ng pelikula.
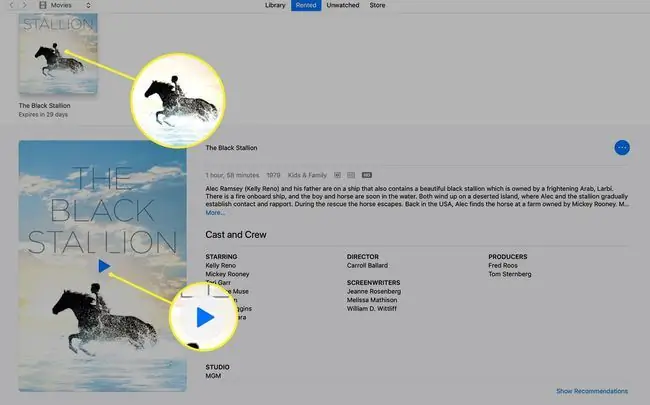
Nagsisimulang mag-play ang pelikula sa full-screen gamit ang karaniwang play/pause, fast forward, fast back, at mga kontrol sa volume. Kung gusto mo, maaari mong bawasan ang laki ng screen ng pelikula.
Kung mayroon kang iba pang mga Apple device sa iyong Wi-Fi network at i-sync ang mga ito sa parehong Apple ID, maaari mong panoorin ang na-download na binili o nirentahang pelikula sa alinman sa mga ito.
iTunes para sa mga Windows 10 na computer ay available pa rin.






