Karamihan sa mga pinakaastig na bagay na magagawa mo sa iPhone Music app ay makikita sa app mismo. Ngunit may ilang mas mahirap hanapin na mga setting sa labas ng Music app na maaaring magpapataas ng iyong kasiyahan sa iyong musika at maprotektahan ka (o ang iyong mga anak) nang sabay. Narito ang kailangan mong malaman tungkol sa mga setting ng musika sa iPhone.
Nalalapat ang mga tagubilin sa artikulong ito sa mga iPhone na gumagamit ng iOS 11 at mas bago.
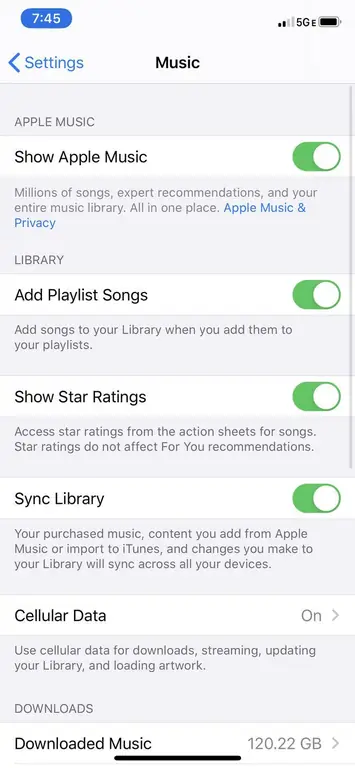
Paano Isaayos ang Mga Setting ng EQ sa iPhone Music App
Pumunta sa Settings > Music > EQ upang mahanap ang mga setting ng equalizer para sa iyong telepono. Nag-aalok ang mga setting na ito ng iba't ibang istilo ng pag-playback ng audio. Kung gusto mong pataasin ang tunog ng bass ng iyong musika, piliin ang Bass Booster Makinig ng maraming jazz? Kunin ang tamang halo sa pamamagitan ng pagpili sa setting na Jazz. Nakikinig sa maraming podcast o audiobook? Piliin ang opsyon na Binibigkas na Salita
Ang EQ ay opsyonal, ngunit kung gusto mo ng pinahusay na karanasan sa audio, piliin ang setting ng EQ na pinakamainam para sa iyo.
Ang paggamit ng EQ ay naghahatid ng mas magandang karanasan sa musika, ngunit ang pag-on nito ay gumagamit ng mas maraming baterya kaysa kung ito ay naka-off.
Paano Magtakda ng Limitasyon sa Dami ng Musika sa iPhone
Ang isang malaking alalahanin para sa maraming user ng iPhone ay ang potensyal na pinsala na maaaring gawin nila sa kanilang pandinig sa pamamagitan ng pakikinig sa maraming musika, lalo na sa mga earbud na napakalapit sa kanilang panloob na tainga. Tinutugunan iyon ng setting ng Volume Limit sa pamamagitan ng paglilimita sa maximum volume ng musika sa iyong device.
Para gamitin ito, pumunta sa Settings > Music > Volume Limit. Ilipat ang Max Volume slider sa pinakamalakas na gusto mong patugtugin ng iyong musika. Kapag naitakda na ito, anuman ang gawin mo sa mga volume button, hindi ka makakarinig ng mas malakas na musika kaysa sa limitasyon.
Kung nagtatakda ka ng limitasyon sa volume sa device ng isang bata, dapat mong i-lock ang limitasyon sa screen ng Mga Paghihigpit na protektado ng password upang hindi ito mabago (matuto nang higit pa tungkol sa Mga Paghihigpit dito). Para magawa iyon, pumunta sa Settings > Screen Time > Content & Privacy Restrictions > Volume Limit > Huwag Payagan ang Mga Pagbabago
Ang mga hakbang na iyon ay para sa iOS 12. Sa mga naunang bersyon ng iOS, pumunta sa Settings > General > Mga Paghihigpit > Limitasyon ng Dami. I-tap ang Volume Limit at piliin ang Don't Allow Changes.
Paano Gamitin ang Sound Check sa iPhone
Ang mga kanta ay nire-record sa iba't ibang volume, ibig sabihin, maaari kang makinig sa isang kanta na malakas at pagkatapos ay isa na medyo tahimik, na nagdudulot sa iyo na ayusin ang volume para sa bawat kanta. Sinusubukang pigilan ito ng Sound Check. Sina-sample nito ang volume ng mga kanta sa iyong Music library at sinusubukang i-play ang lahat ng kanta sa parehong average na volume.
Kung gusto mo itong gamitin, pumunta sa Settings > Music > Sound Check at i-tap ang slider para ilipat ito sa Sa na posisyon.
Gumagana rin ang Sound Check sa iTunes. Upang matutunan kung paano ito paganahin doon, tingnan ang Paano Paganahin at Gamitin ang Sound Check sa iTunes.
Paano I-on ang Mga Star Rating sa iOS 12 at Mas Mataas
By default, nakukuha ng Music app ang iyong feedback sa kung aling mga kanta ang gusto mo sa pamamagitan ng paghiling sa iyo na paborito, o mahalin, ang mga kanta. Ngunit iyon lang ang pagpipilian. Hinahayaan ka rin nitong magdagdag ng mga star rating sa mga kanta para gamitin kapag gumagawa ng mga smart playlist.
Ang opsyon na Star Rating ay nakatago bilang default sa iOS 12 at mas bago. I-on ito sa pamamagitan ng pagpunta sa Settings > Music > Show Star Ratings > paglipat ng slider saon/green.
Iba pang Mga Setting ng Musika sa iPhone
May ilang iba pang kapaki-pakinabang na setting ng musika sa iPhone na makokontrol mo sa pamamagitan ng pagpunta sa Settings > Music. Kabilang sa mga ito ang:
- Upang itago ang Apple Music streaming service, ilipat ang Show Apple Music slider sa off/white.
- Huwag gumamit ng cellular data para i-update ang iyong music library sa pamamagitan ng pag-tap sa Cellular Data at pagkatapos ay i-toggle ang slider sa Off Dumating ang setting na ito madaling gamitin kung malapit ka na sa iyong buwanang limitasyon sa data at gusto mong mag-save ng data. Ngunit magkaroon ng kamalayan na hindi ka makakapag-download, makakapag-upload, o makakapag-stream ng musika mula sa Music app kapag naka-off ito.
- Ang Na-download na Musika na setting ay naglalaman ng listahan ng lahat ng musikang kasalukuyang dina-download sa iyong iPhone at ang dami ng espasyong ginagamit nito. Kapag kailangan mong magbakante ng espasyo sa storage, i-tap ang I-edit sa itaas ng Na-download na Musika na screen. I-tap ang pulang bilog sa tabi ng anumang entry para ipakita ang Delete na opsyon para sa artist na iyon. I-tap ito para alisin ang kanta. Ulitin hanggang sa maging masaya ka sa dami ng available na espasyo na magagamit mo sa iPhone, na ipinapakita sa tuktok ng screen ng Na-download na Musika. I-tap ang Done para isara ang screen sa pag-edit.
- Ang Music app ay matalinong makakapagbakante ng storage space para sa musika. I-on ang slider na Optimize Storage at awtomatikong ide-delete ng app ang musikang matagal mo nang hindi pinapakinggan. Kung gusto mong ibalik ang musikang iyon, maaari mong i-download muli ang musika sa ibang pagkakataon.
- Kung nag-subscribe ka sa Apple Music, maaari kang awtomatikong ma-download ang anumang kanta na idaragdag mo sa iyong library para sa offline na pakikinig. Ilipat lang ang Mga Awtomatikong Download slider sa on/green.






