Ang Finder ay may kasamang ilang paraan upang ayusin ang mga file ng iyong Mac. Isa sa mga feature na ito ay ang Arrange By option. Bukod sa pagpapahintulot sa iyong ayusin ang view ng Finder ayon sa iba't ibang kategorya tulad ng magagawa mo sa List View, dinadala din nito ang kapangyarihan ng pag-aayos ayon sa kategorya sa lahat ng iba pang uri ng view ng Finder.
Nalalapat ang mga tagubilin sa artikulong ito sa Mac OS X Lion (10.7) at mas bago.
Paano Gamitin ang Mga Opsyon na 'Ayusin Ayon'
Item Arrangement ay gumagana sa lahat ng apat na karaniwang view ng Finder upang mabigyan ka ng karagdagang kontrol sa pagkakasunud-sunod kung saan ipinapakita ang mga item sa loob ng Finder view. Halimbawa, ang default na view ng Icon ay nagpapakita ng mga item sa isang alphanumeric na organisasyon, ngunit maaari mo ring i-drag ang mga icon ng item sa paligid upang ayusin ang mga ito ayon sa gusto mo.
Matatagpuan ang button ng Item Arrangement sa kanan ng mga button ng Finder view, na nag-aalok ng apat na karaniwang paraan ng pagpapakita ng mga item sa window ng Finder: ayon sa Icon, List, Column, o Cover Flow.
Sa macOS Mojave (10.14), pinalitan ng Apple ang Cover Flow ng Gallery View. Ang mga opsyon sa Arrange By ay hindi available sa Gallery View.
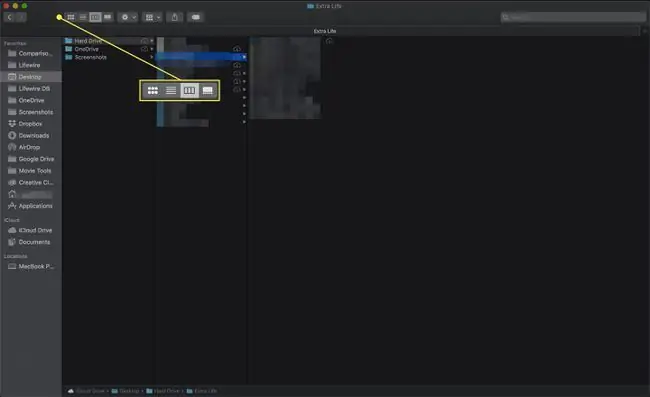
Ang pagpipiliang Arrange By ay tumatagal ng kakayahan ng List view na ayusin kung paano ipinakita ang mga item, nagdaragdag ng ilang bagong kakayahan, at nagbibigay ng opsyon upang kontrolin kung paano inaayos ang mga item sa alinman sa mga view ng Finder.
Sinusuportahan ng Arrange By ang pag-uuri ng mga item sa isang Finder view ayon sa:
- Pangalan
- Mabait - Ang mga item ay nakaayos ayon sa uri ng file, na tinutukoy ng extension ng file; halimbawa, lahat ng PDF ay magkakasama, gayundin ang lahat ng text file, lahat ng image file, at iba pa.
- Application - Isinasagawa ang pag-uuri ayon sa default na application na ginagamit para sa pag-access ng isang dokumento.
- Petsa ng Huling Binuksan - Ang mga item ay nakaayos ayon sa petsa ng huli mong ginamit ang mga ito.
- Petsa ng Idinagdag - Ang mga item ay nakaayos ayon sa petsa kung kailan mo sila idinagdag sa isang folder.
- Data Modified - Ang mga item ay nakaayos ayon sa petsa kung kailan ka huling gumawa ng pagbabago sa kanila.
- Petsa ng Paggawa - Ang mga item ay nakaayos ayon sa petsa kung kailan ka unang gumawa ng file o folder.
- Size - Ang mga item ay pinagbubukod-bukod ayon sa kanilang pisikal na laki ng file.
- Label - Ang mga item na may mga label na inilapat sa kanila ay unang lalabas sa pagkakasunud-sunod ng pag-uuri.
- Wala - Walang ginagawang karagdagang pag-uuri lampas sa pangunahing view ng Finder.
Pinapalitan ng mga bagong bersyon ng macOS ang Mga Label ng Mga Tag.
Paano Gamitin ang Mga Kategorya
Depende sa kung aling Ayusin Ayon sa paraan ang iyong pipiliin, ipapakita ng Finder ang mga resulta ng pag-uuri ayon sa mga kategorya. Lumilitaw ang mga kategorya bilang mga pahalang na guhit sa Icon view, o bilang may label na mga seksyon sa alinman sa iba pang view ng Finder.
Halimbawa, kung ayusin mo ayon sa laki, ang mga kategorya ay magsasama ng mga hanay ng mga laki.
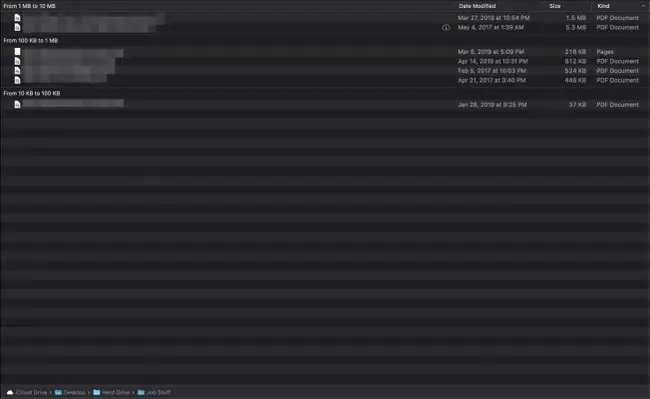
Sa Icon view, ang bawat kategorya ay tumatagal ng isang pahalang na linya. Kapag ang bilang ng mga item ay lumampas sa kung ano ang maaaring ipakita sa window, ang isang cover flow view ay inilalapat sa indibidwal na kategorya, na hinahayaan kang mag-scrub nang mabilis sa kategorya habang iniiwan ang iba pang ipinapakitang mga kategorya. Sa esensya, ang bawat kategorya ay maaaring manipulahin nang hiwalay sa iba.
Dagdag pa rito, kapag ang isang kategorya ay may masyadong maraming mga item na ipapakita sa isang pahalang na hilera, magkakaroon ng link sa kanang bahagi ng window upang palawakin ang kategorya upang ipakita ang lahat. Gayundin, kapag pinalawak, maaari mong i-collapse ang kategorya pabalik sa isang row.
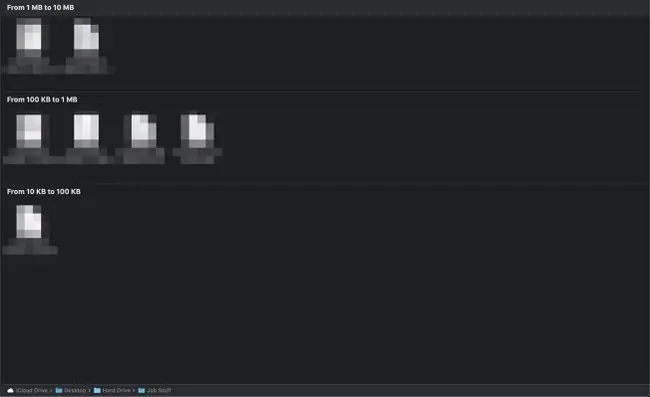
Paano Baguhin ang Direksyon na 'Ayusin Ayon'
Sa List view, maaari mong piliin ang direksyon ng pagkakasunud-sunod ng pag-uuri sa pamamagitan ng pag-click sa header ng column na gusto mong pag-uri-uriin ayon sa. Ang bawat column head ay may kasamang chevron na nagpapalipat-lipat upang tumuro pataas o pababa sa tuwing magki-click ka sa column head, kaya kinokontrol ang direksyon ng pag-uuri.
Kapag naayos mo na ang mga file, ang pagbubukod-bukod ay magsasaayos sa mga ito sa loob ng mga kategorya.
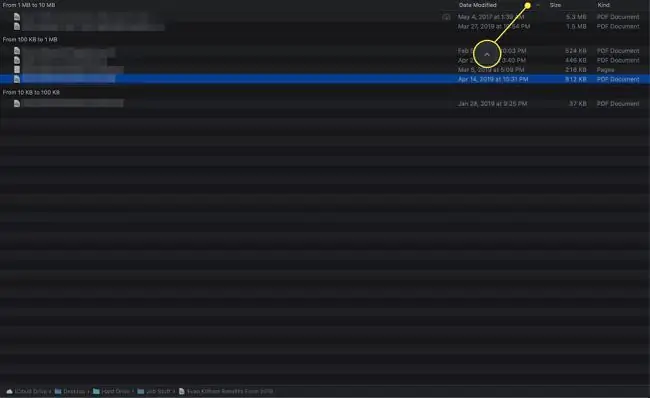
Paano Ayusin ang mga Application ayon sa Uri
Karaniwan, ang Arrange by Application ay gumagamit ng default na application na nauugnay sa isang dokumento upang gawin ang pagkakasunod-sunod ng pag-uuri at ang mga pamagat ng kategorya.
Nagbabago ang default na gawi na ito kapag ginamit mo ang opsyong Ayusin ayon sa Application sa Applications folder ng iyong Mac. Sa folder na iyon, ang opsyon sa Application ay magiging Application Category Kapag ginamit mo ito, lalabas ang mga kategorya para sa anumang application na available mula sa Mac App Store.






