Ginagamit ng MacOS' Finder ang built-in na Archive Utility ng system upang magsagawa ng compression (pag-archive) at pagpapalawak ng mga file sa background nang hindi nagbubukas ng window para sa mismong utility. Ito ay umaasa sa ilang paunang na-configure na mga default: Habang naka-install, palaging ginagamit ng Finder ang ZIP na format at palaging nagse-save ng mga archive sa parehong folder gaya ng orihinal. Mababago mo ang mga default na ito para sa higit pang kontrol sa format ng archive, kung ano ang mangyayari sa mga orihinal na file, at kung saan iniimbak ang mga pinalawak o naka-compress na file sa pamamagitan ng direktang paggamit sa Archive Utility.
Ang mga pamamaraan at screenshot na inilalarawan dito ay nalalapat sa macOS 10.15 (Catalina), ngunit pareho ang mga ito sa mga mas lumang bersyon ng macOS at OS X.
Ilunsad ang Archive Utility Preferences
Makikita mo ang Archive Utility sa folder ng System ng iyong computer sa /System/Library/CoreServices/Applications (o sa /System/Library/CoreServicessa mga bersyon bago ang Yosemite).
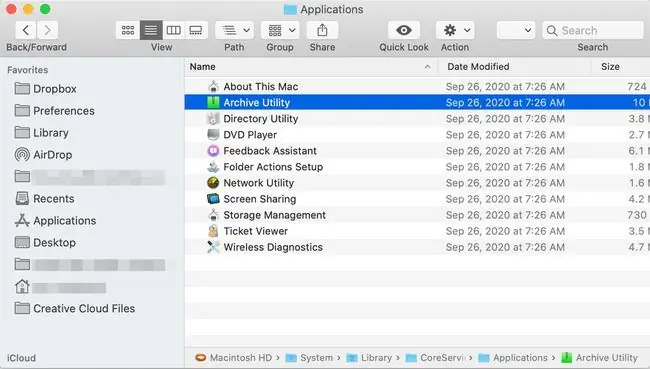
Hanapin ang "Archive Utility" sa search bar ng Finder upang mahanap ito nang mabilis. Bilang kahalili, magbukas ng paghahanap sa Spotlight sa pamamagitan ng pagpindot sa Command + spacebar.
Ang
Archive Utility ay bubukas nang hindi nagpapakita ng window; sa halip, mayroon lamang isang hanay ng mga menu sa tuktok ng screen. Para baguhin ang mga default ng utility, buksan ang Archive Utility > Preferences.
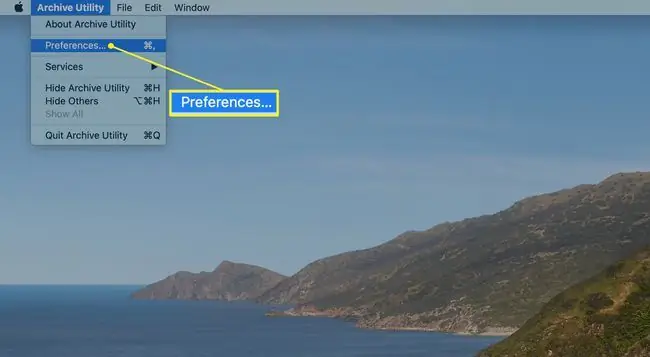
Pamahalaan ang Mga Kagustuhan sa Utility ng Archive
Ang Preferences na window ay nahahati sa dalawang seksyon: isa para sa pagpapalawak ng mga file, at isa pa, para sa pag-compress sa mga ito.
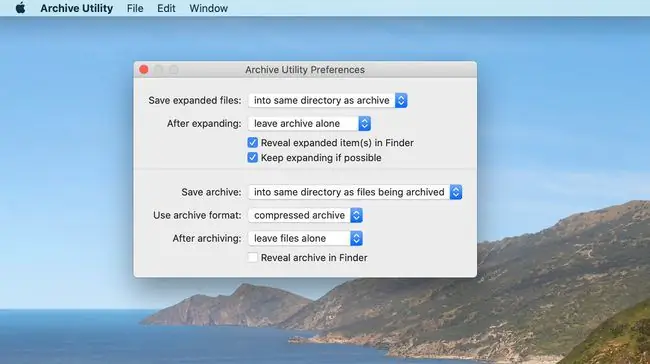
Mga Opsyon sa Pagpapalawak
Ang mga opsyon para sa pagpapalawak ng mga file ay:
I-save ang mga pinalawak na file: Piliin kung saan mo gustong mag-imbak ng mga pinalawak na file sa iyong Mac. Ang default na lokasyon ay ang parehong folder na naglalaman ng naka-archive na file na iyong pinapalawak. Upang baguhin ang patutunguhan para sa lahat ng pagpapalawak ng file, i-click ang mga arrow sa kanan at mag-navigate sa gustong folder ng patutunguhan.
Pagkatapos ng pagpapalawak: Tinutukoy nito kung ano ang mangyayari sa orihinal na file pagkatapos itong mapalawak. Ang default na aksyon ay iwanan ang archive file sa kasalukuyang lokasyon nito (leave archive alone), o maaari kang pumili mula sa drop-down na menu na ilipat ang archive file sa basurahan, tanggalin ang archive, o ilipat ang archive file sa partikular na folder. Kung pipiliin mo ang huling opsyon, ididirekta ka upang mag-navigate sa target na folder. Tandaan, ang folder na ito ay gagamitin bilang target na lokasyon para sa lahat ng naka-archive na file na iyong pinalawak. Maaari mong baguhin ang iyong mga pagpipilian anumang oras, ngunit kadalasan ay mas simple na pumili ng isang lokasyon at manatili dito.
Ipakita ang (mga) pinalawak na item sa Finder: Kapag nilagyan ng check, ang pagpipiliang ito ay nagiging sanhi ng Finder na i-highlight ang mga file na iyong pinalawak. Maaari itong maging madaling gamitin kapag ang mga file sa isang archive ay may iba't ibang pangalan kaysa sa iyong inaasahan.
Patuloy na palawakin kung maaari: Nilagyan ng check ang kahon na ito bilang default at sinasabi sa Archive Utility na patuloy na palawakin ang mga item na makikita nito sa loob ng archive. Ito ay kapaki-pakinabang kapag ang isang archive ay naglalaman ng iba pang mga archive.
Mga Opsyon sa Compression
Ang maaaring i-configure na mga opsyon para sa compression ay:
I-save ang archive: Kinokontrol ng drop-down na menu na ito kung saan iniimbak ang archive file pagkatapos ma-compress ang mga napiling file. Ang default ay ang lumikha ng archive file sa parehong folder kung saan matatagpuan ang mga napiling file. Kung gusto, piliin ang opsyong Into para pumili ng destination folder para sa lahat ng ginawang archive.
Format ng archive: Sinusuportahan ng Archive Utility ang tatlong format ng compression.
- Compressed archive, na kapareho ng UNIX compression method na tinatawag na cpgz.
- Regular archive, kilala rin sa mundo ng UNIX bilang cpio. Ang pamamaraang ito ay talagang hindi nagsasagawa ng anumang compression; sa halip, gumagawa lang ito ng container file na binubuo ng lahat ng napiling file.
- ZIP ang panghuling opsyon, at ang isa na pamilyar sa karamihan ng mga user ng Mac. Ito ang karaniwang format ng ZIP na ginamit sa mga Mac at Windows computer sa loob ng maraming taon.
Ang
Pagkatapos i-archive: Kapag natapos mo na ang pag-archive ng mga file, maaari mong iwanan ang mga file, na siyang default na opsyon; ilipat ang mga file sa basurahan; tanggalin ang mga file; o ilipat ang mga file sa isang folder na gusto mo.
Ipakita ang archive sa Finder: Kapag nilagyan ng check, ang kahong ito ay magiging dahilan upang ma-highlight ang archive file sa kasalukuyang window ng Finder.
Ang mga opsyon na itinakda mo ay nalalapat lamang kapag manu-mano mong binuksan ang Archive Utility upang palawakin o i-compress ang mga file. Palaging ginagamit ng finder-based na compression at expansion ang mga factory default na opsyon, kahit paano mo itakda ang mga kagustuhan.
Gamitin ang Archive Utility para I-compress ang mga File
Ilunsad ang Archive Utility, kung hindi pa ito bukas.
-
Piliin File sa menu bar ng Archive Utility at piliin ang Gumawa ng Archive.

Image - May bubukas na window na magagamit mo para mag-navigate sa folder na naglalaman ng mga item na gusto mong i-compress. Piliin ang iyong pagpili at pagkatapos ay i-click ang Archive.
Gamitin ang Archive Utility para Palawakin ang isang Umiiral na Archive
- Pumili File sa Archive Utility menu bar at piliin ang Expand Archive.
- May bubukas na window na magagamit mo para mag-navigate sa folder na naglalaman ng archive na gusto mong palawakin. Pumili, at pagkatapos ay i-click ang Expand.






