Nagpapadala ang iPad ng maraming kapaki-pakinabang na app, ngunit maaaring hindi magawa ng mga app na ito ang lahat ng gawaing kailangan mo. Pumunta sa iPad App Store upang mahanap ang libre at bayad na mga app na regular mong ginagamit. Narito kung paano i-download ang mga app na iyon sa iyong iPad.
Nalalapat ang mga tagubilin sa artikulong ito sa mga iPad na may iPadOS 13 o mas bago, iOS 12, o iOS 11. Available ang App Store sa bawat modelo ng iPad.
Paano Maghanap ng iPad App sa App Store
Para ilunsad ang App Store sa iyong iPad, pumunta sa Home screen at i-tap ang icon na App Store.
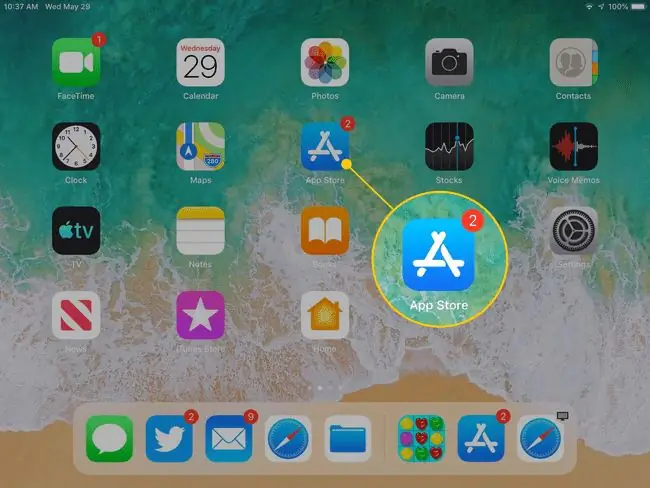
Nagbubukas ang App Store sa screen ng Today, na nagpapakita ng na-curate na seleksyon ng mga itinatampok at sikat na app. Ang mga nilalaman ng screen ng Today ay nagbabago araw-araw. Mag-scroll pababa para makita kung anong mga app ang iminumungkahi ng Apple. Kadalasan, ang screen na ito ay may App of the Day, Game of the Day, at ilang koleksyon ng mga nauugnay na app.
Sa ibaba ng screen ng Today (at ang iba pang screen ng App Store) ay limang icon: Today, Mga Laro,Apps, Updates , at Search . I-tap ang isa sa mga ito para pumunta sa seksyong iyon ng App Store.
Paano Mag-download ng Game App
Kung interesado kang maglaro sa iyong iPad, piliin ang icon na Mga Laro sa ibaba ng screen upang pumunta sa seksyon ng mga laro ng App Store.
Mag-scroll sa screen ng Mga Laro upang makita ang Mga Nangungunang Laro sa Linggo, mga larong inirerekomenda ng mga curator, mga kategorya ng paglalaro, isang listahan ng Nangungunang 30 Libreng Laro at Nangungunang 30 May Bayad na Laro, at iba pang koleksyon ng mga laro.
Ang bawat laro ay may alinman sa Get na button sa tabi nito, na nagsasaad na ito ay isang libreng app (maaaring naglalaman ang mga libreng app ng mga opsyonal na in-app na pagbili), o isang presyo para sa app. Kung makakita ka ng app na interesado ka:
-
Mag-tap ng app para buksan ang screen ng impormasyon nito. Halimbawa, para matuto pa tungkol sa larong Marvel Strike Force, i-tap ito.

Image - Sa page ng impormasyon, basahin ang mga review at mga tala ng developer at tingnan ang mga graphics mula sa app. Maaaring makatulong sa iyo ang impormasyong ito na magpasya kung gusto mo itong i-download.
- Kung hindi ka interesado sa app, pumunta sa kaliwang sulok sa itaas at i-tap ang Mga Laro upang bumalik sa screen ng Mga Laro at maghanap ng isa pang app.
-
Para i-download ang app, i-tap ang Kumuha (o ang presyo sa isang bayad na laro) para magbukas ng download screen.

Image -
Inilalarawan ng screen ang app at inililista ang pangalan ng iyong Apple account. I-tap ang Install o ang price para simulan ang pag-download at, sa kaso ng mga bayad na app, para singilin ang iyong Apple account.

Image
Sa karamihan ng mga kaso, ang oras ng pag-download ay segundo lamang. Gayunpaman, mas matagal ang pag-download ng malalaking file. Nag-i-install ang app sa iPad. Hanapin ang icon nito sa Home screen. Para buksan ang app, i-tap ito.
Paano Mag-install ng Iba Pang Mga App
Ang App Store ay may higit pa sa mga laro. Para maghanap ng iba pang app sa lahat ng kategorya, pumunta sa ibaba ng screen at i-tap ang Apps.
Ang proseso ng pagpili at pag-download ng app mula sa anumang kategorya ay kapareho ng pag-download ng game app.
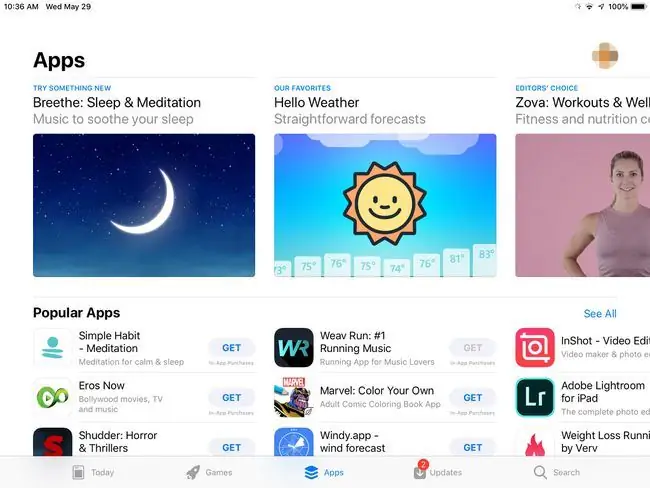
Tulad ng sa Mga Laro na screen, makikita mo ang mga nangungunang app para sa linggo, pinakamabentang app, nangungunang libre at nangungunang bayad na app, mga pagpipilian ng editor, at higit pang mga kategorya.
Kung Alam Mo Na ang App na Gusto Mo
Kung alam mo ang pangalan ng isang app na gusto mo-maaaring inirerekomenda ito ng isang kaibigan o nagbasa ka ng review online-huwag mag-scroll sa mga app para hanapin ito. Sa halip, pumunta sa ibaba ng screen, i-tap ang Search, at pagkatapos ay ilagay ang pangalan ng app sa field ng paghahanap. I-tap ang Search muli, at lalabas ang screen ng impormasyon para sa app na iyon.
Gustong Baguhin ang Lokasyon ng App sa Iyong iPad?
Hindi nagtatagal upang punan ang screen ng mga app. Kapag ang Home screen ay hindi na magkasya sa anumang higit pang mga app, ang iPad ay nagdaragdag ng higit pang mga screen. Mag-swipe pakaliwa o pakanan sa screen ng iPad upang lumipat sa pagitan ng mga screen ng mga app.
Maaari ka ring maglipat ng mga app mula sa isang screen patungo sa susunod at gumawa ng mga custom na folder para maglagay ng mga app. Matuto pa tungkol sa paglipat ng mga app at pag-aayos ng iyong iPad.
Handa na para sa Higit Pa?
Kung gusto mong matutunan kung paano i-navigate ang iyong iPad, hanapin ang pinakamahusay na apps, at tanggalin ang mga app na hindi mo na gusto, tingnan ang iPad 101 lesson guide.






