Ano ang Dapat Malaman
- I-download at i-install ang MP3Gain at piliin ang Options > Finame Display > Show File Only.
- Susunod, piliin ang Magdagdag ng (mga) File at idagdag ang iyong mga MP3 file sa MP3Gain.
- Piliin Pagsusuri ng Pagsubaybay > Track Gain para sa mga hindi nauugnay na track, o Album Analysis > Album Gain para gawing normal ang isang album.
Ang artikulong ito ay nagpapaliwanag kung paano i-play ang lahat ng iyong mga MP3 file sa parehong volume, nang walang anumang pagkawala ng kalidad, gamit ang isang libreng audio normalization program na tinatawag na MP3Gain. Nalalapat ang mga tagubilin dito sa mga Windows PC, ngunit ang mga user ng Mac ay may katulad na utility na tinatawag na MP3Gain Express para sa Mac.
I-download at I-configure ang MP3Gain
Karamihan sa mga default na setting sa MP3Gain ay pinakamainam para sa karaniwang user; ang tanging inirerekomendang pagbabago ay kung paano ipinapakita ang mga file sa screen. Ipinapakita ng mga tagubiling ito kung paano i-configure ang MP3Gain upang ipakita lamang ang mga filename. (Ipinapakita ng default na setting ng display ang path ng direktoryo pati na rin ang filename, na maaaring magpahirap sa pagtatrabaho sa iyong mga MP3 file.)
- I-download at i-install ang MP3Gain.
- Piliin ang tab na Options sa itaas ng screen.
- Piliin ang Finame Display menu item.
-
Piliin Ipakita lang ang File. Ang mga file na pipiliin mo ay madali nang basahin sa mga pangunahing display window.

Image
Magdagdag ng mga MP3 File
Upang simulan ang pag-normalize ng isang batch ng mga file, idagdag ang mga ito sa MP3Gain file queue.
- Piliin ang icon na Add File(s) at gamitin ang file browser upang mag-navigate kung saan matatagpuan ang iyong mga MP3 file.
- Pumili ng mga file na idaragdag sa MP3Gain queue. Gawin ito nang manu-mano o gumamit ng mga karaniwang Windows keyboard shortcut. (CTRL+ A upang piliin ang lahat ng file sa isang folder, CTRL+ mouse buttonpara i-queue ang mga solong seleksyon, atbp.)
-
Kapag masaya ka na sa iyong mga pinili, piliin ang Buksan na button upang magpatuloy.

Image Para mabilis na magdagdag ng malaking listahan ng mga MP3 file mula sa maraming folder sa iyong hard disk, piliin ang Add Folder. Makakatipid ito ng maraming oras sa pag-navigate sa bawat folder at pag-highlight ng lahat ng MP3 file.
Suriin ang mga MP3 File
May dalawang analysis mode sa MP3Gain: isa para sa mga single track at isa para sa kumpletong album.
- Kung nag-queue ka ng isang seleksyon ng hindi nauugnay na mga MP3 na kanta na hindi bahagi ng isang kumpletong album, piliin ang Pagsusuri ng Pagsubaybay na button. Ang paggawa nito ay susuriin ang bawat MP3 file sa listahan at kakalkulahin ang replay gain value batay sa target na volume setting (default ay 89 dB).
- Kung gumagawa ka ng album, pindutin ang Down Arrow sa tabi ng Track Analysis icon at piliin ang Album Analysis mode. Ang lahat ng mga file ngayon ay gagawing normal batay sa kabuuang antas ng volume ng album. Piliin ang button na Album Analysis upang simulan ang prosesong ito.
MP3Gain ay gumagamit ng lossless technique na Replay Gain para sa normalization ng volume, gamit ang ID3 metadata tag para isaayos ang lakas ng isang track habang nagpe-playback. Ang ilang mga normalizing program ay nagre-resamp ng bawat file, na maaaring magpababa ng kalidad ng tunog.
Pagkatapos suriin ng MP3Gain ang lahat ng mga file sa queue, ipinapakita nito ang mga antas ng volume at nakalkulang kita, at hina-highlight ang anumang mga file sa pula na masyadong malakas at may clipping.
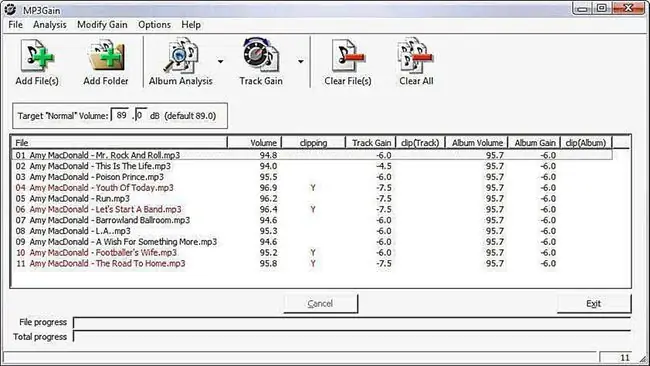
I-normalize ang Iyong Mga Track ng Musika
Ngayon ay oras na para gawing normal ang mga napiling file. Tulad ng sa nakaraang hakbang, may dalawang mode para sa paglalapat ng normalisasyon.
- Para sa isang seleksyon ng mga hindi nauugnay na MP3 file, piliin ang Track Gain upang itama ang lahat ng file sa queue; ang mode na ito ay batay sa target na volume sa track mode.
- Kung mayroon kang album na itatama, piliin ang Pababang Arrow sa tabi ng icon na Track Gain at piliin angAlbum Gain Isina-normalize ng mode na ito ang lahat ng track sa album batay sa target na volume, ngunit papanatilihin ang mga pagkakaiba ng volume sa pagitan ng bawat track kung paano sila nasa orihinal na album. Piliin ang button na Album Gain upang simulan ang pagwawasto sa lahat ng file.
Pagkatapos ng MP3Gain, ipapakita ng listahan na na-normalize na ang lahat ng file.
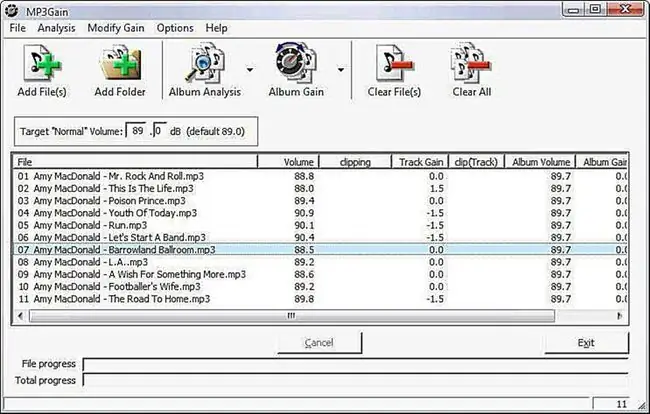
Soundcheck
Pagkatapos ma-normalize ang mga file, oras na para mag-soundcheck.
- Piliin ang File tab ng menu.
- Pumili Piliin Lahat ng File (o gamitin ang keyboard shortcut CTRL+A).
- Mag-right click kahit saan sa mga naka-highlight na file at piliin ang PlayMP3 File mula sa pop-up menu upang ilunsad ang iyong default na media player.
-
Makinig sa iyong mga kanta. Kung masaya ka sa regular na volume, i-enjoy ang iyong musika!
Kung kailangan mo pa ring i-tweak ang mga antas ng tunog ng iyong mga kanta, ulitin ang tutorial gamit ang ibang target na volume.






