Bagama't mas mabilis na mag-embed ng video sa YouTube na ipe-play sa iyong PowerPoint presentation, ang downside nito ay dapat mayroon kang live na koneksyon sa internet para ma-play ang video sa YouTube. Sa halip na umasa sa panlabas na variable na ito na maaaring gumana o hindi para sa iyo kapag oras mo na sa spotlight, mas mabuting ipasok ang video sa YouTube sa iyong PowerPoint presentation. Walang kinakailangang koneksyon sa internet.
I-install ang DVDVideoSoft Application
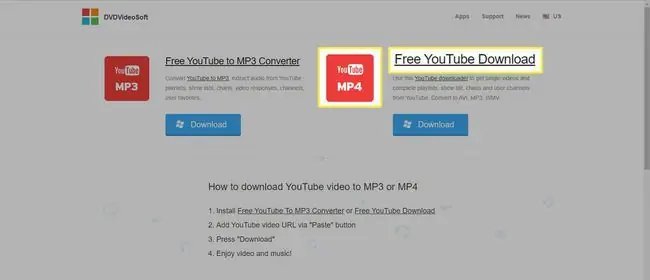
Bago maglagay ng video sa YouTube sa iyong PowerPoint presentation, kailangan mo munang i-install ang DVDVideoSoft application. Nagbibigay-daan sa iyo ang libreng tool na ito na mag-download ng mga video sa YouTube sa MP4 na format.
Sa website ng DVDVideoSoft, i-click ang Libreng Pag-download sa YouTube o MP4.
Kopyahin ang URL ng Video
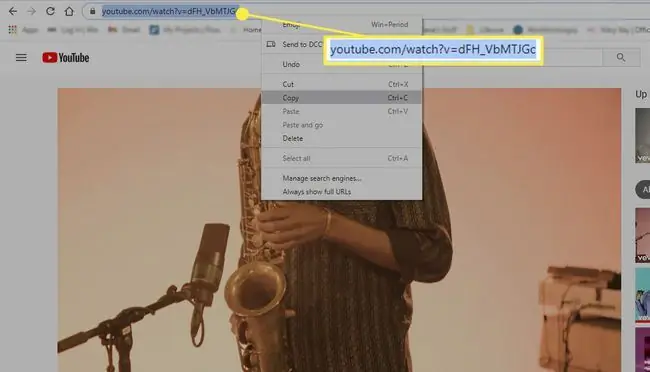
Sa YouTube, pumunta sa video na gusto mong i-download. I-highlight at kopya ang URL ng video.
I-paste ang URL sa Application
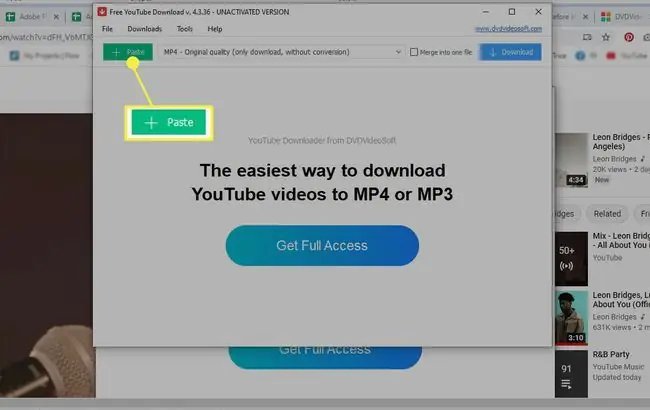
Sa DVDVideoSoft application, i-click ang Paste sa kaliwang bahagi sa itaas ng screen.
Kung hindi agad lumabas ang video sa YouTube sa ibaba ng I-paste na button, bumalik sa YouTube at kopyahin muli ang URL address ng video. Pagkatapos ay pindutin ang Paste muli sa DVDVideoSoft application.
I-download ang YouTube Video
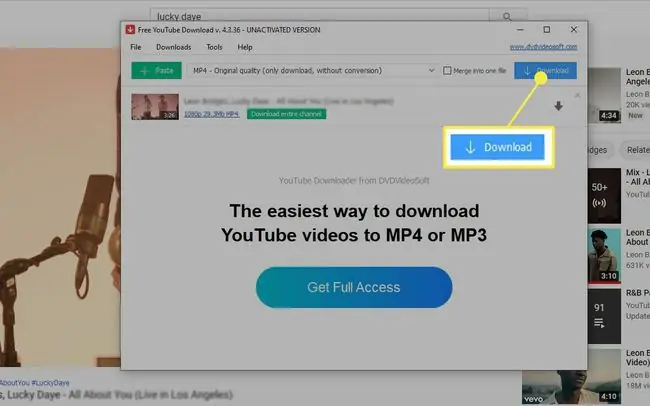
I-click ang I-download sa kanang bahagi sa itaas ng screen. Mag-iiba-iba ang oras ng pag-download depende sa laki ng orihinal na video sa YouTube.
I-click ang Magpatuloy
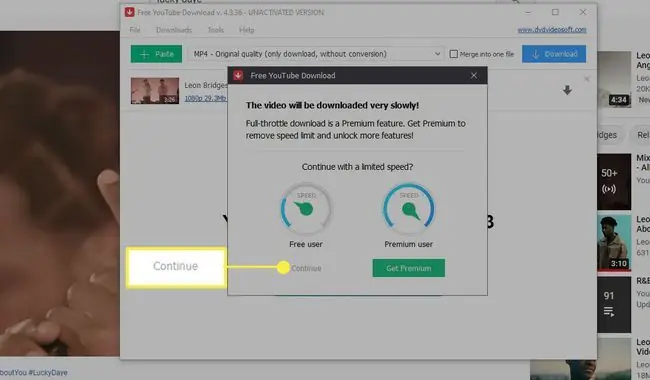
Kapag umabot sa 100% ang pag-download ng video, i-click ang Magpatuloy sa kaliwang sulok sa ibaba ng pop-up box.
Buksan ang Folder para Panoorin ang Video
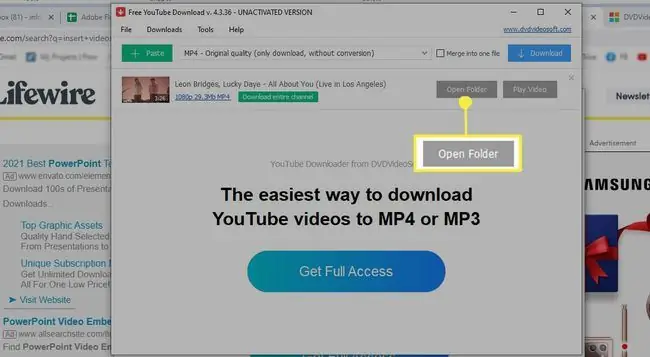
I-click ang Buksan ang Folder upang pumunta sa folder na pinili mo noong na-install mo ang DVDVideoSoft na application.
I-click Muli ang Buksan ang Folder
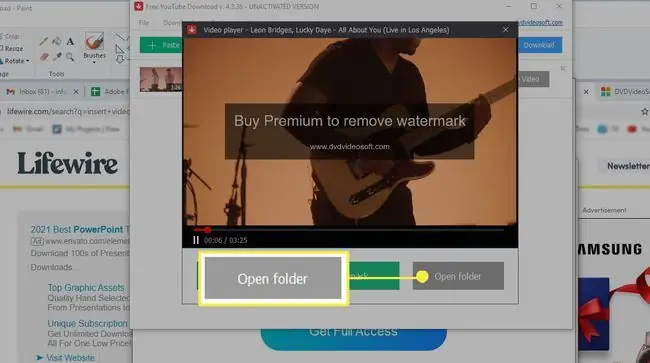
I-click ang Buksan ang Folder muli upang pumunta sa na-download na video sa YouTube. Ang libreng bersyon ay naglalagay ng watermark sa video na maaalis lang kung mag-a-upgrade ka sa Premium na bersyon.
Maaari ka lang mag-download ng isang libreng video sa YouTube bawat araw.






