Ano ang Dapat Malaman
- In Slide Master: View > Slide Master > Pumili ng layout. Sa ilalim ng Slide Master, piliin ang Fonts > Pumili ng font > Close Master View.
- Para palitan ang mga font sa buong mundo: Buksan ang Replace Fonts > Replace. Pumili ng bagong font sa ilalim ng With, at pindutin ang Palitan.
Ipinapaliwanag ng artikulong ito kung paano palitan ang lahat ng mga font sa iyong PowerPoint presentation nang sabay-sabay. Ang mga sumusunod na tagubilin ay gumagana para sa PowerPoint 2019, 2016, PowerPoint para sa Microsoft 365, at PowerPoint para sa Mac.
Pagbabago ng Mga Font sa Slide Master sa PowerPoint 2019, 2016, at PowerPoint para sa Microsoft 365
Ang pinakamadaling paraan upang baguhin ang font sa isang PowerPoint presentation batay sa isang template ay ang baguhin ang presentation sa Slide Master view.
-
Sa pagbukas ng iyong PowerPoint presentation, piliin ang tab na View at piliin ang Slide Master.

Image - Piliin ang slide master o layout mula sa mga thumbnail sa kaliwang pane. I-click ang title text o ang body text na gusto mong baguhin sa slide master.
-
I-click ang Mga Font sa tab na Slide Master.

Image - Piliin ang font sa listahan na gusto mong gamitin para sa presentasyon.
- Ulitin ang prosesong ito para sa anumang iba pang mga font sa slide master na gusto mong baguhin.
-
Kapag tapos ka na, i-click ang Isara ang Master View. Bumabalik ang PowerPoint sa nakaraang view, at dapat magkabisa ang iyong mga pagbabago.

Image
Bottom Line
Kapag ginamit mo ang template, ang text na tina-type mo para palitan ang placeholder text ay mananatili sa font na tinukoy ng template. Ayos lang kung gusto mo ang font, ngunit kung iba ang iniisip mo, madali mong mababago ang mga naka-template na font sa buong presentasyon. Kung nagdagdag ka ng mga text block sa iyong presentasyon na hindi bahagi ng template, maaari mo ring baguhin ang mga font na iyon sa buong mundo.
Pagpapalit ng Mga Font sa Mga Idinagdag na Text Box
Bagaman ang paggamit ng Slide Master upang palitan ang lahat ng mga pamagat at body text na naka-template ay madali, hindi ito makakaapekto sa anumang mga text box na idinagdag mo nang hiwalay sa iyong presentasyon. Kung ang mga font na gusto mong baguhin ay hindi bahagi ng templated slide, maaari mong palitan ang isang font para sa isa pa sa mga idinagdag na text box na ito sa buong mundo. Magagamit ang function na ito kapag pinagsama mo ang mga slide mula sa iba't ibang presentasyon na gumagamit ng iba't ibang font, at gusto mong maging pare-pareho ang lahat ng ito.
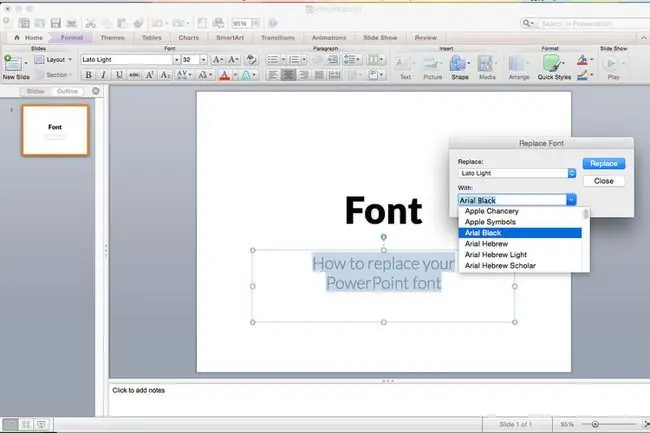
Papalitan ang mga Indibidwal na Font sa Buong Mundo
Ang
PowerPoint ay may maginhawang Palitan ang Font na tampok na nagbibigay-daan sa iyong gumawa ng pandaigdigang pagbabago sa lahat ng paglitaw ng isang font na ginamit sa isang presentasyon sa isang pagkakataon.
-
Buksan ang Palitan ang Mga Font dialog box.
- Sa PowerPoint 2019 at PowerPoint para sa Microsoft 365, pindutin ang arrow sa tabi ng Palitan at piliin ang Palitan ang Mga Font.
- Sa PowerPoint 2016, piliin ang Format sa menu bar at pagkatapos ay piliin ang Replace Fonts sa drop-down na menu.
- Sa Palitan ang Mga Font dialog box, sa ilalim ng Palitan na heading, piliin ang font na gusto mong baguhin mula sa drop-down na listahan ng mga font sa presentasyon.
-
Sa ilalim ng With heading, piliin ang bagong font para sa presentation.
-
I-click ang Palitan na button. Ang lahat ng idinagdag na text sa presentasyon na gumamit ng orihinal na font ay lumalabas na ngayon sa iyong bagong pagpipilian ng font.

Image - Ulitin ang proseso kung ang iyong presentasyon ay naglalaman ng pangalawang font na gusto mong baguhin.
Typographic Substitution
Lahat ng mga font ay hindi ginawang pantay. Ang 24-point Arial font ay iba sa 24-point Barbara Hand font, halimbawa. Ang lapad ng character at ang taas ng linya ay nag-iiba kahit na magkapareho ang laki ng punto.






