Ang mga bookmark ay malamang na hindi makontrol. Ang isang paraan upang makuha at panatilihing kontrolado ang mga ito ay ang pag-imbak ng mga ito sa mga folder. Siyempre, mas madali ang proseso kung magse-set up ka ng mga folder bago ka magsimulang magdagdag at mag-edit ng mga bookmark, ngunit hindi pa huli ang lahat para maging maayos.
Ang mga hakbang at screenshot dito ay isinagawa sa bersyon 13.0.3 ng Safari, ngunit dapat ding ilapat ang mga ito sa mga mas lumang bersyon.
Ang Safari Sidebar
Ang pinakamadaling paraan upang pamahalaan ang iyong mga bookmark ay sa pamamagitan ng Safari sidebar (minsan ay tinutukoy bilang editor ng mga bookmark). Para ma-access ang Safari sidebar, i-click ang Bookmarks > Show BookmarksSa mga mas lumang bersyon ng Safari, maaaring sabihin ng menu item na Show All Bookmarks
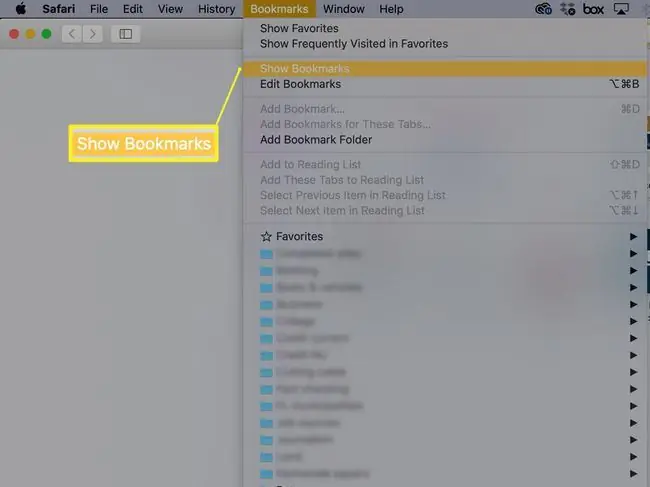
Ang isang alternatibong paraan upang ipakita ang Safari sidebar ay ang paggamit ng Sidebar na button sa Safari toolbar.
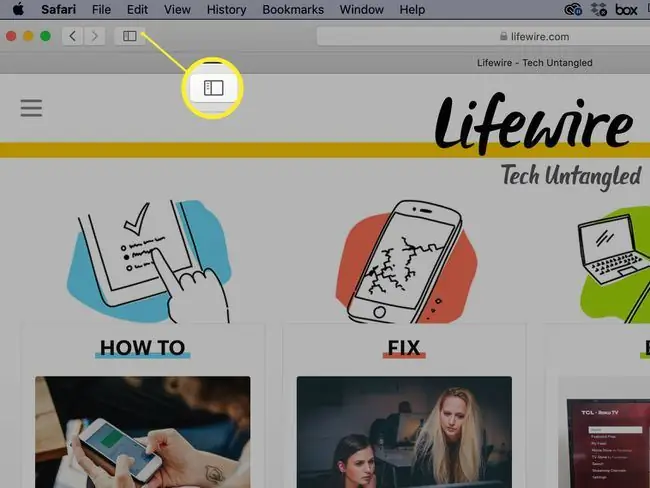
Kapag nakabukas ang Safari Sidebar, maaari kang magdagdag, mag-edit, at magtanggal ng mga bookmark, pati na rin magdagdag o magtanggal ng mga folder o subfolder.
Mayroong dalawang pangunahing lugar para i-save ang mga bookmark at bookmark folder: ang Mga Paborito bar at ang Bookmarks menu.
The Favorites Bar
Ang Mga Paborito bar ay matatagpuan malapit sa tuktok ng Safari window. Maaaring hindi ito makita depende sa kung paano mo na-set up ang Safari, ngunit madali itong paganahin: Piliin lang ang View > Show Favorites Bar.
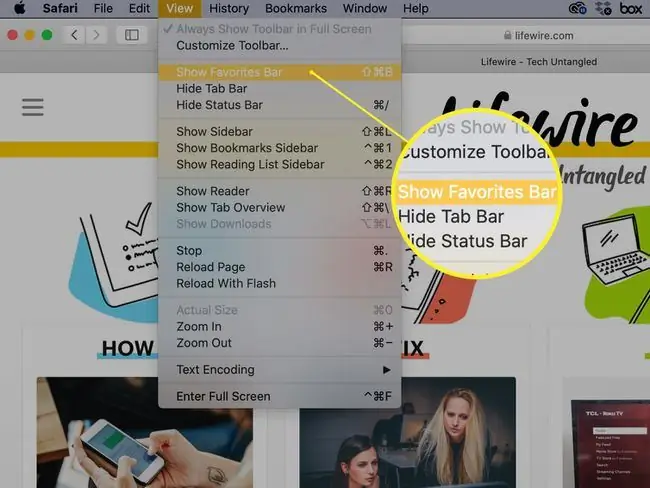
Ang
Ang Mga Paborito na bar ay isang magandang lugar upang panatilihing madaling gamitin ang iyong mga paboritong website, alinman bilang mga indibidwal na link o sa mga folder. Ang bilang ng mga indibidwal na link na maaari mong iimbak nang pahalang sa buong toolbar ay limitado sa lapad ng iyong screen, siyempre, ngunit pinapayagan ka nitong makita at ma-access ang mga ito nang hindi nagki-click sa isang drop-down na menu. Kung maglalagay ka ng mga link sa halip na mga folder sa Bookmarks bar, maa-access mo ang unang siyam sa mga ito gamit ang mga keyboard shortcut kaysa sa mouse.
Ang
Paggamit ng mga folder sa halip na mga link sa Mga Paborito bar ay gumagawa ng halos walang katapusang hanay ng mga website na agad na magagamit mula sa bar. Kung hindi, isaalang-alang ang pagreserba ng Mga Paborito na bar para sa mga site na binibisita mo araw-araw o kahit isang beses sa isang linggo, at iimbak ang lahat ng iba pa sa Bookmarks menu.
Ang Bookmarks Menu
Ang Bookmarks na menu ay nagbibigay ng drop-down na access sa mga bookmark at/o mga folder ng mga bookmark, depende sa kung paano ka magpasya na ayusin ito. Nagbibigay din ito ng pangalawang paraan upang ma-access ang Favorites bar, pati na rin ang mga command na nauugnay sa bookmark. Kung io-off mo ang Favorites bar, marahil upang makakuha ng higit pang screen real estate, maa-access mo pa rin ito mula sa Bookmarks menu.
Magdagdag ng Folder sa Favorites Bar o Bookmarks Menu
Ang pagdaragdag ng folder sa Mga Paborito bar o ang Bookmarks menu ay madali; ang nakakalito na bahagi ay ang pagpapasya kung paano i-set up ang iyong mga folder. Ang ilang mga kategorya, gaya ng Balita, Palakasan, Panahon, Tech, Trabaho, Paglalakbay, at Pamimili, ay pangkalahatan, o hindi bababa sa medyo halata. Ang iba, gaya ng Crafts, Gardening, Woodworking, o Pets, ay mas personal.
Isaalang-alang ang pagdaragdag ng kategoryang Temp para hawakan ang mga site na maaari mong bisitahin saglit ngunit gusto mong balikan sa ibang pagkakataon, kapag mayroon ka pang oras. Dapat itong mga site na hindi mo permanenteng i-bookmark ngunit sapat na kawili-wiling tingnan-hindi lang sa ngayon. Kung i-corral mo ang mga ito sa isang Temp folder, mapupuno pa rin ang mga ito nang napakabilis, ngunit hindi bababa sa lahat sila ay nasa isang lugar.
Pagpapangalan sa Iyong Mga Bookmark
Para magdagdag ng folder:
-
Piliin ang Bookmarks > Magdagdag ng Bookmark Folder. May lalabas na bagong folder na pinangalanang un titled folder sa ibaba ng seksyong Bookmarks, na handang baguhin mo ito.

Image -
Mag-type ng bagong pangalan, at pindutin ang Return o Enter.
Kung hindi mo sinasadyang mag-click palayo sa folder bago ka magkaroon ng pagkakataong pangalanan ito, i-right-click ang folder at piliin ang I-edit ang Pangalan mula sa pop-up menu. Kung magbago ang isip mo tungkol sa folder, i-right-click ito at piliin ang Remove (o Delete, depende sa iyong bersyon ng Safari) mula sa pop -up na menu.
-
Piliin at i-drag ang folder sa Mga Paborito bar o ang Bookmarks na entry ng menu sa sidebar, depende sa kung saan mo gustong mag-imbak ito.
Magpasya ka man na magdagdag ng mga indibidwal na bookmark o folder sa Mga Paborito bar, panatilihing maikli ang kanilang mga pangalan, para mas marami ka pang malagay sa kanila. Hindi masama ang mga maiikling pangalan ideya sa Bookmarks menu, alinman, ngunit mayroon kang higit na kalayaan dito dahil ang mga link ay ipinapakita sa isang hierarchical na listahan.
Pagdaragdag ng Mga Subfolder sa Mga Folder
Kung madalas kang mangolekta ng maraming bookmark, isaalang-alang ang pagdaragdag ng mga subfolder sa ilan sa mga kategorya ng folder. Halimbawa, maaari kang magkaroon ng top-level na folder na tinatawag na Home na kinabibilangan ng mga subfolder na tinatawag na Cooking, Decorating, at Paghahardin Para magdagdag ng subfolder:
-
Buksan ang Safari sidebar (Mga Bookmark > Ipakita ang Mga Bookmark).

Image - Piliin ang Favorites Bar o ang Bookmarks Menu entry, depende sa lokasyon ng top-level na folder.
-
Piliin ang target na folder at pagkatapos ay ang arrow na nakaharap sa kanan sa kaliwa nito upang ipakita ang mga nilalaman ng folder (kahit na walang laman ang folder). Kung hindi mo ito gagawin, isang bagong folder na gagawin mo ang idaragdag sa parehong antas ng kasalukuyang folder, sa halip na sa loob ng folder.

Image -
Mula sa menu ng Mga Bookmark, piliin ang Magdagdag ng Folder ng Bookmark. May lalabas na bagong subfolder sa napiling folder, na may naka-highlight na pangalan nito (un titled folder) at handang i-edit mo. Mag-type ng bagong pangalan, at pindutin ang Return o Enter.

Image Kung nagkakaproblema ka sa pagpapalabas ng mga subfolder sa napiling folder, i-drag lang ang subfolder sa folder na gusto mong sakupin ng subfolder.
- Para magdagdag ng higit pang mga subfolder sa parehong folder, piliin muli ang folder, pagkatapos ay piliin ang Bookmarks > Add Bookmark Folder. Ulitin ang proseso hanggang sa maidagdag mo ang lahat ng gustong subfolder, ngunit pigilan ang pagnanasang madala.
Ayusin ang Mga Folder sa Favorites Bar
Muling ayusin ang mga folder sa Mga Paborito bar ay madali. Magagawa mo ito sa dalawang paraan: direkta sa mismong Favorites bar o sa Safari sidebar:
- Piliin ang folder na gusto mong ilipat, at i-drag ito sa target na lokasyon nito sa Mga Paborito bar. Ang iba pang mga folder ay lilipat sa paraan upang i-accommodate ito.
- Piliin ang Bookmarks > Show Bookmarks Sa sidebar ng Safari, i-click ang Mga Paborito. Upang ilipat isang folder, i-click nang matagal ang icon ng folder, pagkatapos ay i-drag ito sa gustong lokasyon. Maaari mong ilipat ang isang folder sa ibang posisyon sa parehong antas sa hierarchy, o i-drag ito sa isa pang folder.
Ang unang opsyon ay pinakamadali kung muli mong inaayos ang mga top-level na folder; ang pangalawang opsyon ay ang pipiliin kung gusto mong muling ayusin ang mga subfolder.
Pag-aayos, Pagtanggal, at Pagpapalit ng Pangalan ng Mga Folder
Upang muling ayusin ang iyong mga bookmark folder, buksan ang Bookmarks sidebar at i-drag lang ang mga folder sa mga gustong posisyon.
Para magtanggal ng folder mula sa iyong Bookmarks menu o Mga Paborito bar, i-right-click ang folder, at piliin ang Remove mula sa pop-up menu.
Suriin muna ang folder upang matiyak na wala itong mga bookmark o subfolder na gusto mong i-save sa ibang lugar.
Upang palitan ang pangalan ng isang folder, i-right-click ito at piliin ang Rename (ginagamit ang mga lumang bersyon ng Safari na I-edit ang Pangalan sa halip) mula sa pop -up na menu. Ang pangalan ng folder ay iha-highlight, handa para sa iyo upang i-edit. Mag-type ng bagong pangalan, at pindutin ang Return o Enter.






