Ano ang Dapat Malaman
- Ilipat o tanggalin ang mga email nang maramihan gamit ang Edit menu sa Inbox. I-tap ang lahat ng mensaheng pinag-uusapan at piliin ang Ilipat o Archive ayon sa gusto.
- Maaari mong i-trash ang mga email sa pamamagitan ng pagpindot sa Archive button at pag-tap sa Trash Selected Messages.
Ipinapaliwanag ng artikulong ito kung paano mag-delete ng mga email sa iPhone nang maramihan. Nalalapat ang mga tagubilin sa bersyon 9 ng iOS at mas bago.
Ilipat o Tanggalin ang Mga Email nang Maramihan sa isang iPhone
Upang ilipat o alisin ang ilang email nang sabay-sabay mula sa isang iPhone, piliin ang mga mensahe pagkatapos ay piliin kung ano ang gagawin sa kanila.
- Pumunta sa Inbox at piliin ang Edit.
-
I-tap ang bawat mensaheng gusto mong tanggalin o ilipat. May lalabas na asul na check mark sa tabi ng bawat napiling email.
Para alisin sa pagkakapili ang isang email, i-tap ito muli upang alisin ang check mark.
Maaari kang mag-scroll sa folder habang pinapanatili ang mga email na napili, ngunit huwag i-tap ang Cancel na button o mawawala ang pagpipilian.
-
Piliin ang Ilipat o Archive depende sa kung ano ang gusto mong gawin sa mga email.
Para i-delete ang mga email sa halip na i-archive ang mga email, i-tap nang matagal ang Archive, pagkatapos ay piliin ang Trash Selected Messages. Ang mga tinanggal na email ay inilipat sa Trash folder.
Ang
iOS 9.0.2 ay may kasamang Trash All na button para sa ilang folder, ngunit inalis ang feature sa iOS 10 at mas bago.

Image - Kung pinili mong ilipat ang mga email, pumili ng folder kung saan ilalagay ang mga ito. Ilagay ang mga ito sa spam folder upang markahan ang mga ito bilang junk.
Delete Every Email in a Folder
Maaari mong i-delete ang bawat email sa isang folder kung ayaw mong gumugol ng oras sa pagpili sa bawat isa sa kanila. Gayunpaman, hindi lahat ng bersyon ng iOS ay sumusuporta dito, at hindi rin lahat ng email folder.
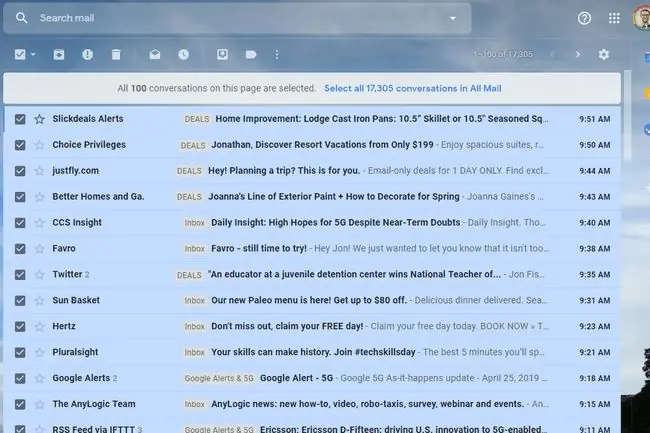
Ang pinakamahusay na paraan upang alisin ang lahat ng email mula sa isang folder ay mag-log in sa website ng email provider at gawin ito doon. Ang isa pang opsyon ay ikonekta ang iyong email sa isang email client sa iyong computer, pagkatapos ay alisan ng laman ang mga folder.
Awtomatikong Ilipat o Tanggalin ang Email
Awtomatikong tanggalin o ilipat ang mga email kung makikita mo ang iyong sarili na namamahala ng mga mensahe mula sa parehong nagpadala sa tuwing makukuha mo ang mga ito. Halimbawa, upang ilipat ang isang email mula sa iyong kapatid sa isang folder ng Pamilya o ang iyong mga kumpirmasyon sa online na pagbili sa isang folder ng Mga Resibo.
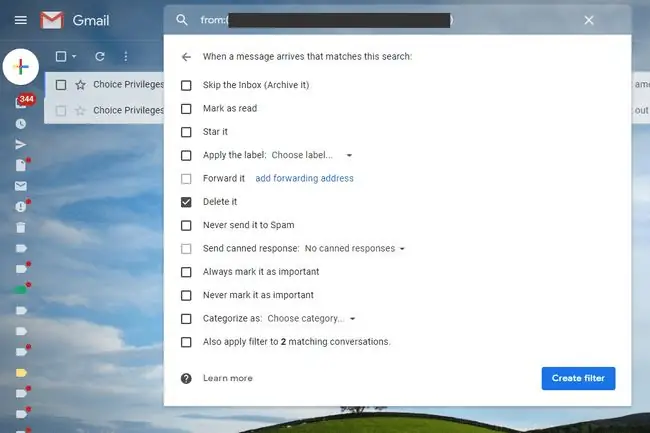
Upang awtomatikong pamahalaan ang mga email, gumamit ng mga filter at panuntunan ng email, na hindi sinusuportahan ng iOS Mail app. Gayunpaman, ginagawa ng ilang email provider, kung saan maaari mong i-set up ang mga filter ng email mula sa isang web browser sa pamamagitan ng serbisyo ng webmail. Hangga't gumagamit ka ng IMAP sa iyong iPhone para ma-access ang mga email, malalapat din ang mga filter sa iyong telepono.
Ang paggamit ng IMAP mula sa iyong telepono ay kapareho ng paglo-load ng mga email mula sa mail server. Kapag ang mga email sa server ay inilipat o tinanggal sa pamamagitan ng mga filter, ang parehong mga folder ay maaapektuhan sa iyong iPhone.
Ang pamamaraan para sa pagse-set up ng mga panuntunan sa email ay iba para sa bawat email provider, ngunit karaniwan itong nagpapaliwanag sa sarili. Halimbawa, ang paggawa ng mga panuntunan sa email sa Gmail ay hindi katulad ng pag-filter ng mga email sa Yahoo Mail.






