Ano ang Dapat Malaman
- Kung hindi mo mahanap ang app gamit ang iPhone Spotlight search tool, pumunta sa Settings app para makita kung naka-enable ang Restrictions.
- Pumunta sa Apple Store upang muling i-install ang mga iPhone app na binili mo o na-preload ang mga app na maaaring na-delete mo na.
- Kung na-jailbreak ang iyong telepono, maaaring kailanganin mong i-restore ang iyong iPhone sa mga factory setting upang maibalik ang iyong mga nawawalang app.
Ipinapaliwanag ng artikulong ito kung paano ibalik ang mga app sa isang iPhone kapag nawala ang mga ito. Nalalapat ang mga tagubilin sa lahat ng iOS device.
Paano Maghanap ng Mga Nawawalang App
Hindi lahat ng app na mukhang nawawala ay talagang nakatago o nawala. Siguraduhin na ang mga app ay tunay na nawawala, at hindi lamang inilipat sa isa pang screen o sa isang folder. Pagkatapos ng mga upgrade sa iOS, minsan inililipat ang mga app sa mga bagong folder. Kung kamakailan mong na-upgrade ang iyong operating system, subukang hanapin ang app na iyong hinahanap gamit ang built-in na tool sa paghahanap ng Spotlight.
Kung hindi buksan ng Spotlight ang app na iyong hinahanap, tingnan kung naka-enable ang Mga Paghihigpit sa app na Mga Setting. Kung paano mo io-off ang mga ito ay depende sa kung anong bersyon ng iOS ang iyong pinapatakbo.
Paano Ibalik ang Mga Natanggal na App
Maaaring nawawala rin ang iyong mga app dahil na-delete na ang mga ito. Mula sa iOS 10, pinapayagan ka ng Apple na tanggalin ang ilang mga paunang naka-install na app (bagama't teknikal na ang mga app na iyon ay nakatago lamang, hindi tinanggal). Hindi ito pinayagan ng mga naunang bersyon ng iOS.
Mababalik mo ang mga tinanggal na app na ito sa pamamagitan ng muling pag-install sa mga ito. Upang matutunan kung paano muling i-install ang mga built-in na app na natanggal, basahin ang Paano Mag-download ng Mga App na Nabili Mo Na.
Bottom Line
Kung na-jailbreak mo ang iyong telepono, posibleng talagang na-delete mo ang ilan sa mga built-in na app ng iyong telepono. Kung ganoon ang sitwasyon, kakailanganin mong i-restore ang iyong telepono sa mga factory setting upang maibalik ang mga app na iyon. Inaalis nito ang jailbreak, ngunit ito ang tanging paraan upang maibalik ang mga app na iyon.
Bakit Nawawala ang iPhone Apps?
Bawat iPhone, iPad, at iPod touch ay paunang na-load ng isang toneladang kapaki-pakinabang na app mula sa Apple, ngunit kung minsan ang mga app na iyon ay maaaring mawala. Kung mangyari iyon, maaaring magtaka ka kung saan sila nagpunta, bakit sila nawala, at kung paano sila ibabalik.
Ang mga app na maaaring mangyari dito ay kinabibilangan ng App Store app, Safari web browser, iTunes Store app, Camera, FaceTime, at marami pang iba. Mayroong ilang posibleng dahilan kung bakit nawala ang isang app. Maaaring ito ay inilipat o tinanggal. halata naman yun. Hindi gaanong halata ay maaaring nasa iyong device pa rin ang mga "nawawalang" app ngunit naitago ito gamit ang tampok na Mga Paghihigpit ng iOS.
Lahat Tungkol sa Tampok sa Mga Paghihigpit sa iPhone
Ang tampok na Mga Paghihigpit sa iPhone na binuo sa iOS ay nagbibigay-daan sa mga user na i-off ang ilang partikular na paunang naka-install na app at feature. Bukod sa pag-block ng mga app, maaaring gamitin ang Mga Paghihigpit upang i-disable o i-block ang mga pagbabago sa maraming function at feature ng iOS - kabilang ang mga setting ng Privacy, pagbabago ng mga email account, Mga Serbisyo sa Lokasyon, Game Center, at higit pa.
Ang pinakamahalaga para sa artikulong ito, gayunpaman, kapag ginagamit ang Mga Paghihigpit, maaaring i-disable at itago ang mga app - kahit hanggang sa i-off ang Mga Paghihigpit. Kung naka-enable, maaaring gamitin ang Mga Paghihigpit upang itago ang mga sumusunod na app:
| Safari | iTunes Store |
| Camera | Mga Profile at Post ng Apple Music |
| Siri at Dictation | Apple Books Store |
| FaceTime | Podcast |
| AirDrop | Apple News |
| Wallet | |
| CarPlay | Pag-install ng Mga App, Pagtanggal ng Mga App, at Mga In-App na Pagbili |
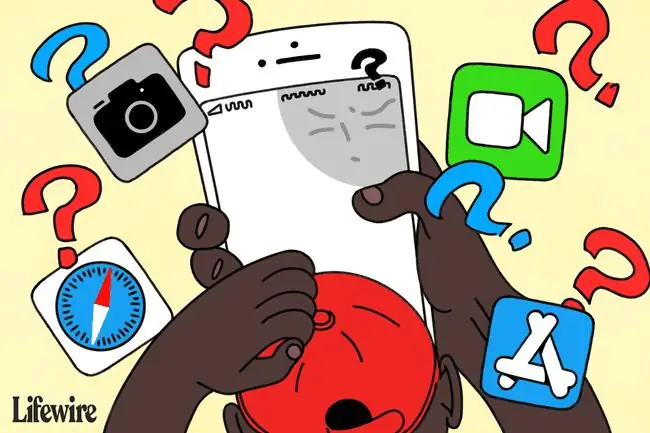
Bakit Maaaring Gamitin ang Mga Paghihigpit upang Itago ang Mga App
Tulad ng nabanggit kanina, may dalawang grupo ng mga tao na karaniwang gagamit ng Mga Paghihigpit upang itago ang mga app: mga magulang at IT administrator.
Gumagamit ang mga magulang ng Mga Paghihigpit para pigilan ang kanilang mga anak sa pag-access ng mga app, setting, o content na hindi nila gusto. Ito ay maaaring upang pigilan sila sa pag-access ng mature na nilalaman o mula sa paglantad sa kanilang sarili sa mga online predator sa pamamagitan ng social networking o pagbabahagi ng larawan.
Sa kabilang banda, kung kukunin mo ang iyong iOS device sa pamamagitan ng iyong employer, maaaring nawawala ang mga app salamat sa mga setting na ginawa ng mga IT administrator ng iyong kumpanya. Maaaring nasa lugar ang mga ito dahil sa mga patakaran ng kumpanya tungkol sa uri ng content na maa-access mo sa iyong device o para sa mga kadahilanang pangseguridad.
Paano I-disable ang iOS Restrictions sa iOS 12 and Up
Kung nagpapatakbo ka ng iOS 12 o mas bago, sundin ang mga hakbang na ito:
- I-tap ang Mga Setting.
- I-tap ang Oras ng Screen.
- I-tap ang Mga Paghihigpit sa Nilalaman at Privacy.
- Kung naka-on na ang Mga Paghihigpit, hihilingin sa iyong ilagay ang passcode. Dito ito nagiging mahirap. Kung ikaw ay isang bata o isang corporate na empleyado, maaaring hindi mo alam ang passcode na ginamit ng iyong mga magulang o IT administrator (na ang punto, siyempre). Kung hindi mo alam ito, ikaw ay karaniwang wala sa swerte. Paumanhin. Gayunpaman, kung alam mo ito, ilagay ito.
- Kung maa-access mo ang mga setting ng Mga Paghihigpit, maaari mong paganahin ang ilang app habang iniiwan ang iba na nakatago, sa pamamagitan ng paglipat ng slider sa tabi ng app na gusto mong gamitin sa on/green.
- Ilipat ang Mga Paghihigpit sa Nilalaman at Privacy na slider sa off/white upang paganahin ang lahat ng app at ganap na i-off ang Mga Paghihigpit.
Paano I-disable ang iOS Restrictions sa iOS 11 at Lower
Ang mga setting ng Mga Paghihigpit ay nasa ibang lugar sa iOS 11 at mas mababa:
- I-tap ang Settings.
- I-tap General.
- I-tap Mga Paghihigpit.
- Ang parehong isyu sa passcode ng Mga Paghihigpit tulad ng inilarawan sa huling seksyon ay nalalapat dito. Kung alam mo ang passcode, ilagay ito at piliin kung aling mga app ang paganahin.
- I-tap I-disable ang Mga Paghihigpit upang paganahin ang lahat ng app at ganap na i-off ang Mga Paghihigpit.






