Ano ang Dapat Malaman
- Una, gumawa ng playlist at magdagdag ng mga kanta sa pagkakasunud-sunod na gusto mong ilagay ang mga ito sa CD.
- Para i-burn ang playlist sa isang CD, pumunta sa File > Burn Playlist to Disc > piliin ang mga setting at i-click ang Sunog.
Ipinapaliwanag ng artikulong ito kung paano gumawa ng mga custom na CD gamit ang iTunes na bersyon 12.8 at mas bago.
Gumawa ng Playlist na Isu-burn sa CD
Upang mag-burn ng CD sa iTunes, magsimula sa paggawa ng playlist. Ang mga eksaktong hakbang para sa paggawa ng playlist ay nakadepende sa kung anong bersyon ng iTunes ang iyong ginagamit, ngunit ang lahat ng mga kamakailang bersyon ay karaniwang sumusunod sa mga hakbang na ito:
-
Piliin ang File menu.

Image -
Piliin ang Bago.

Image -
Piliin ang Playlist.

Image -
Lalabas ang bagong playlist sa kaliwang column ng iTunes. Simulan ang pag-type para bigyan ito ng pangalan, at pagkatapos ay pindutin ang Enter upang i-save ang pangalan.

Image
Maaari kang mag-burn ng kanta sa CD nang walang limitasyong bilang ng beses. Ikaw ay limitado, gayunpaman, sa pagsunog ng 5 CD gamit ang parehong playlist. Pagkatapos ng 5, kailangan mong gumawa ng bagong playlist para mag-burn ng higit pang mga CD. Bukod pa rito, maaari ka lamang mag-burn ng mga kanta na awtorisadong i-play sa pamamagitan ng iyong iTunes account.
Magdagdag ng Mga Kanta sa Playlist
Kapag nagawa mo na ang playlist, kailangan mong magdagdag ng musika sa playlist at ilagay ito sa pagkakasunud-sunod na gusto mong ilagay ito sa CD sa pamamagitan ng pagsunod sa mga hakbang na ito:
-
Mag-navigate sa iyong library ng musika upang mahanap ang kantang gusto mong idagdag. Pagkatapos, i-drag at i-drop ang mga kanta sa playlist sa kaliwang column, o piliin ang … (ang mga ellipse) sa tabi ng isang kanta habang ang iyong mouse ay naka-hover sa ibabaw nito, at piliin angIdagdag sa Playlist > Bagong Playlist o ang pangalan ng isang playlist na nakalista.

Image -
I-drag at i-drop ang mga kanta sa pagkakasunud-sunod na gusto mo sa iyong CD.

Image -
Kung gusto mong mag-sort ang iTunes para sa iyo, piliin ang View > Suriin Ayon sa.

Image
Ang mga opsyon sa pag-uuri ay ang mga sumusunod:
- Playlist Order: Ang drag-and-drop order mula sa Step 2.
- Pangalan: Alphabetical ayon sa pangalan ng kanta.
- Genre: Alphabetical ayon sa pangalan ng genre, pagsasama-sama ng mga kanta mula sa parehong genre ayon sa alpabeto ayon sa genre.
- Taon: Pinagpangkat-pangkat ang mga kanta ayon sa taon kung kailan sila inilabas.
- Artist: Alphabetical ayon sa pangalan ng artist, pagsasama-sama ng mga kanta ng iisang artist.
- Album: Alphabetical ayon sa pangalan ng album, pagsasama-sama ng mga kanta mula sa iisang album.
- Oras: Mga kantang inayos ang pinakamahaba hanggang pinakamaikling, o kabaliktaran.
- Kung mag-uuri ka gamit ang isa sa mga opsyong ito, maaari mo ring piliing tingnan ang pinagsunod-sunod na playlist sa Pataas o Pababa na order.
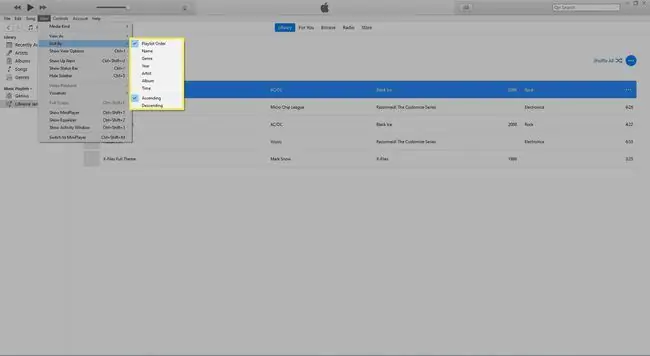
Maglagay ng Blangkong CD at Piliin ang Burn Settings
Kapag nakuha mo na ang playlist sa pagkakasunud-sunod na gusto mo, sundin ang mga hakbang na ito:
-
Maglagay ng blangkong CD sa iyong computer.

Image -
Pagkatapos mag-load ng CD, piliin ang File > Burn Playlist to Disc.

Image -
Sa iTunes 11 o mas bago, hihilingin sa iyo ng isang pop-up window na kumpirmahin ang mga setting na gusto mong gamitin kapag sinusunog ang iyong CD. Ang mga setting na iyon ay:
- Preferred Speed: Kinokontrol nito kung gaano kabilis na ginagawa ng iTunes ang iyong CD. Sa karamihan ng mga kaso, gugustuhin mo ang Maximum Possible.
- Disc Format: Upang gumawa ng CD na maaaring i-play sa mga stereo, kotse, at iba pang karaniwang CD player, piliin ang Audio CD Upang mag-burn ng disc ng mga MP3 ng mga kanta para mailipat ang mga ito sa ibang computer, ngunit maaari lang i-play sa mga CD player na sumusuporta sa mga MP3 CD, piliin ang MP3 CDUpang gumawa ng CD o DVD na nag-iimbak lamang ng data at ginagamit lamang sa isang computer, piliin ang Data CD o DVD
- Gap Between Songs: Kung pipiliin mo ang Audio CD, makokontrol mo kung gaano katahimik ang pagitan ng bawat kanta. Ang ilang mga CD ay idinisenyo upang pakinggan nang walang mga maikling puwang ng katahimikan sa pagitan ng mga kanta. Ang mga "walang gap" na CD na ito ay kadalasang ginagamit para sa mga klasikal na musika at pag-record ng konsiyerto, bukod sa iba pa.
- Gumamit ng Sound Check: Sinusuri ng feature na Sound Check ng iTunes ang lahat ng mga kanta sa iyong playlist at sinusubukang i-adjust ang mga ito sa pantay na volume (hindi lahat ng kanta ay nai-record nang sabay-sabay volume).
- Isama ang Teksto ng CD: Maaaring ipakita ng ilang CD player, lalo na sa mga sasakyan, ang pamagat ng kanta o pangalan ng artist para sa kantang nagpe-play. Kung mayroon kang isa sa mga CD player na iyon at gusto mong lumabas ang impormasyong ito kapag nagpe-play ang CD, lagyan ng check ang kahon na ito.

Image -
Kapag napili mo na ang lahat ng iyong setting, i-click ang Burn.

Image - Sa puntong ito, magsisimulang i-burn ng iTunes ang CD. Ipapakita ng display sa itaas na gitna ng window ng iTunes ang pag-usad.
- Kapag kumpleto na ito at handa na ang iyong CD, aalertuhan ka ng iTunes na may ingay.






