Ano ang Dapat Malaman
- Para ma-access ang Settings, i-tap ang gray at white gear-shaped icon na makikita sa Home ng reloscreen.
- Settings: Oras, Airplane Mode, Bluetooth, Huwag Istorbohin, Mga pangkalahatang setting, Brightness, Text, Sound & Haptics, at Passcode.
Ang pag-customize ng iyong Apple Watch sa pamamagitan ng feature na mga setting ay madaling gawin, lalo na kapag naiintindihan mo kung paano naka-set up ang relo at kung saan matatagpuan ang bawat setting.
Paano Pumunta sa Mga Setting sa Apple Watch
Kahit na walang mga third-party na app, gaya ng mga makikita sa mga relo sa Android, ang relo ay nagbibigay ng maraming pangunahing feature na maaaring kontrolin sa pamamagitan ng interface ng Mga Setting nito.
Para ma-access ang mga setting, i-tap ang gray at puting gear na icon na makikita sa Home Screen ng relo. Ang bawat opsyon na ipinakita sa interface na ito ay inilalarawan sa ibaba at nakalista sa pagkakasunud-sunod kung saan ito lumalabas sa device.
Habang pinipili mo ang bawat opsyon, makakahanap ka ng mga bagong command at feature na susubukan.
Baguhin ang Oras
Maaari mong baguhin ang oras na ipinapakita sa iyong mukha sa relo sa pamamagitan ng opsyong ito, na ilipat ito nang hanggang 60 minuto nang mas maaga gamit ang gulong at ang kasamang Itakda na button. Kung madalas kang nahuhuli sa mga pulong, o anupamang bagay, ang self-induced psychological trick na ito ay maaaring ang kailangan mo upang makarating sa kung saan kailangan mong maging maaga ng ilang minuto o nasa oras.
Naaapektuhan lang nito ang oras na ipinapakita sa mukha, hindi ang value na ginagamit ng mga alerto, notification, at alarm sa iyong relo. Ginagamit ng mga function na iyon ang aktwal na oras.
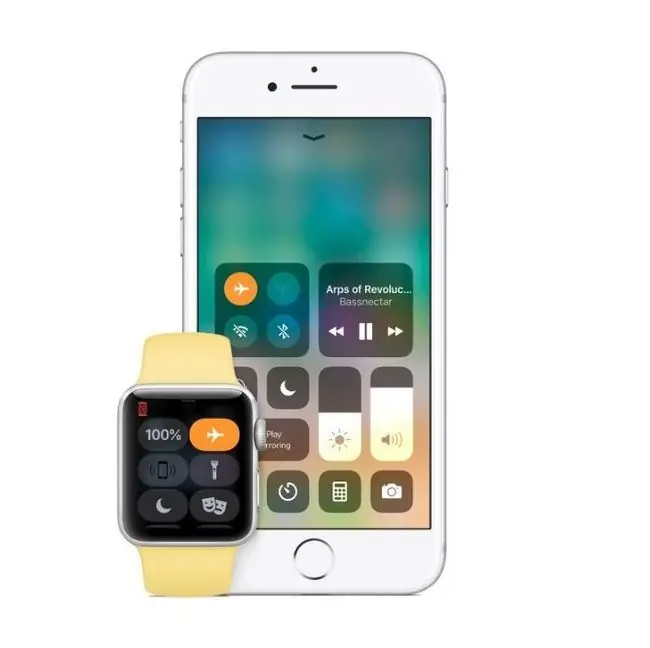
Itakda ang Iyong Relo sa Airplane Mode
Naglalaman ang seksyong ito ng iisang button na nagpapagana sa Airplane Mode na naka-off at naka-on. Kapag na-activate, ang lahat ng wireless transmission sa relo ay hindi pinagana, kabilang ang Wi-Fi, Bluetooth, at mga cellular na komunikasyon gaya ng mga tawag sa telepono at data.
Airplane Mode ay madaling gamitin habang nasa flight, gayundin ang anumang iba pang sitwasyon kung saan gusto mong pigilan ang lahat ng paraan ng komunikasyon nang hindi pinapatay ang iyong device.
Kapag naka-enable, may lalabas na orange na icon ng eroplano patungo sa itaas ng screen ng relo.
I-on o I-off ang Bluetooth
Ang iyong Apple Watch ay maaaring ipares sa Bluetooth-enabled na mga accessory gaya ng headphones o speaker. Lalabas sa screen na ito ang anumang Bluetooth device na nasa pairing mode at nasa saklaw ng iyong relo. Maaaring ipares ang isang Bluetooth device sa pamamagitan ng pagpili sa kani-kanilang pangalan at paglalagay ng key o pin number kung hiniling.
Ang Bluetooth screen ay naglalaman ng dalawang seksyon, isa para sa mga karaniwang device at isa pa para sa mga partikular sa pagsubaybay sa iyong mga istatistika sa kalusugan. Ang isang karaniwang ginagamit na layunin ng Apple Watch ay nakasalalay sa kakayahang subaybayan ang naturang data, kabilang ang iyong tibok ng puso at pang-araw-araw na aktibidad.
Para idiskonekta ang isang pagpapares ng Bluetooth, piliin ang icon ng impormasyon sa tabi ng pangalan nito at i-tap ang Kalimutan ang Device.
Gamitin ang Do Not Disturb Function
Ang seksyong ito ay naglalaman lamang ng on/off na button. Tinitiyak ng Do Not Disturb mode na ang lahat ng tawag, mensahe, at iba pang alerto ay natatahimik sa relo. Maaari din itong i-on at i-off mula sa Control Center, na naa-access sa pamamagitan ng pag-swipe pataas habang tinitingnan ang mukha ng relo at pag-tap sa icon na half-moon.
Habang aktibo, ang icon na ito ay palaging nakikita sa itaas ng screen.
Mga Pangkalahatang Setting ng Apple Watch
Ang seksyong Pangkalahatang mga setting ay naglalaman ng mga sub-section, bawat isa ay nakabalangkas sa ibaba.
Tungkol sa
Ang About section ay nagbibigay ng mahalagang impormasyon tungkol sa device, kabilang ang pangalan ng device, bilang ng mga kanta, bilang ng mga larawan, bilang ng mga app, orihinal na kapasidad (sa GB), available na kapasidad, bersyon ng watchOS, numero ng modelo, serial number, MAC address, Bluetooth address, at SEID.
Ang seksyong ito ay madalas na hindi pinapansin ngunit maaaring maging kapaki-pakinabang kapag nag-troubleshoot ng isyu sa relo o problema sa external connectivity. Maaari din itong gamitin upang matukoy kung gaano karaming espasyo ang natitira para sa mga app, larawan, at mga audio file.
Orientation
Ang mga setting ng Oryentasyon ay nagbibigay-daan sa iyong tukuyin kung aling braso ang plano mong isuot ang iyong Apple Watch pati na rin kung saang bahagi matatagpuan ang Digital Crown (kilala rin bilang ang Home Button).
Sa Wrist heading, i-tap ang Pakaliwa o Kanan para magkasabay sa gusto mong braso. Kung inilipat mo ang iyong device para nasa kaliwang bahagi ang Home button, i-tap ang Left sa ilalim ng heading ng Digital Crown para gumana ang device gaya ng inaasahan.
Wake Screen
Para makatipid sa buhay ng baterya, ang default na gawi ng Apple Watch ay ang pagdidilim ng display nito sa tuwing hindi ginagamit ang device. Nagbibigay-daan sa iyo ang maraming setting na makikita sa seksyong Wake Screen na kontrolin kung paano gumising ang iyong relo mula sa nakakatipid nitong pagtulog at kung ano ang mangyayari kapag nangyari ito.
Patungo sa itaas ng screen ay isang button na may label na Wake Screen on Wrist Raise, na naka-enable bilang default. Kapag aktibo, ang pagtaas ng iyong pulso ay nagiging sanhi ng pag-on ng display ng relo. Para i-disable ang feature na ito, i-tap ang button para magbago ang kulay nito mula berde hanggang gray.
Sa ibaba ng button na ito ay isang setting na may pamagat na On Screen Raise Show Last App, na naglalaman ng mga sumusunod na opsyon:
- While In Session: Nagpapakita lang ng app sa pagtaas ng pulso sa kasalukuyang session.
- Sa loob ng 2 Minuto ng Huling Paggamit: Ang default na opsyon ay nagpapakita ng app na ginamit sa nakalipas na 120 segundo.
- Sa loob ng 1 Oras ng Huling Paggamit: Nagpapakita ng app na ginamit sa loob ng nakalipas na 60 minuto sa sandaling itinaas mo ang iyong pulso.
- Always: Ipinapakita ang pinakabagong app na nakabukas sa tuwing itataas mo ang iyong pulso.
Ang huling setting ng Wake Screen, na may label na On Tap, ay kumokontrol kung gaano katagal nananatiling aktibo ang display pagkatapos i-tap ang mukha nito. Naglalaman din ito ng dalawang opsyon: Wake for 15 seconds (default) at Wake for 70 seconds.
Wrist Detection
Ang setting na ito na batay sa seguridad ay maaaring makakita kapag ang iyong relo ay wala sa iyong pulso. Awtomatiko nitong ni-lock ang device at hinihiling sa iyong passcode na ma-access ang interface nito.
Bagama't hindi inirerekomenda, maaari mong i-disable ang feature na ito sa pamamagitan ng pag-tap sa kasamang button nang isang beses.
Nightstand Mode
Ang Apple Watch ay maaaring umupo nang kumportable sa gilid nito habang nakakonekta sa karaniwang charger, na ginagawa itong perpektong nightstand alarm clock kapag wala ito sa iyong pulso.
Naka-enable bilang default, ipinapakita ng Nightstand Mode ang petsa at oras nang pahalang pati na rin ang mga alarm na maaaring naitakda mo. Bahagyang lumiliwanag ang display ng relo habang papalapit ito sa oras na tutunog ang iyong alarm, na nilayon para mapadali ang iyong paggising.
Para i-disable ang Nightstand Mode, piliin ang button sa itaas ng seksyong ito nang isang beses para hindi na ito berde.
Accessibility
Nakakatulong ang mga setting ng pagiging naa-access ng relo sa mga maaaring may kapansanan sa paningin o pandinig na masulit ang kanilang device.
Ang bawat feature na nauugnay sa accessibility na inilalarawan sa ibaba ay hindi pinagana bilang default at dapat na isa-isang i-activate sa pamamagitan ng interface ng mga setting na ito.
- VoiceOver: Ina-activate ang isang pinagsama-samang screen reader na gagabay sa iyo sa mga pangunahing feature ng relo at mga built-in na app nito gaya ng Calendar, Mail, at Messages. Available ang VoiceOver reader sa mahigit dalawang dosenang wika.
- Zoom: Pinapagana ang isang virtual na magnifying glass na nagpapalaki sa display nang hanggang labinlimang beses.
- Bawasan ang Paggalaw: Kapag aktibo, ang paggalaw ng mga pangunahing elemento ng screen, kabilang ang mga icon ng Home screen, ay pinasimple at malapit na nauugnay sa iyong mga galaw sa pag-navigate.
- On/Off Labels: Sinasamahan ang lahat ng on/off button na may label na malinaw na nagsasaad kung kasalukuyang aktibo ang setting o opsyong iyon.
Siri
Tulad ng kaso sa iba pang mga portable na device ng Apple, tulad ng iPad at iPhone, available ang Siri sa Apple Watch upang magsilbing virtual personal assistant sa iyong pulso. Ang pangunahing pagkakaiba ay habang ang Siri ay voice-activated sa relo, tumutugon ito sa pamamagitan ng text sa halip na makipag-usap sa iyo tulad ng ginagawa nito sa isang telepono o tablet.
Upang makipag-usap kay Siri, gisingin ang display ng relo sa pamamagitan ng isa sa mga paraang nabanggit sa itaas at sabihin ang mga salitang, Hey Siri. Maa-access mo rin ang Siri interface sa pamamagitan ng pagpindot sa Digital Crown (Home) button hanggang sa lumabas ang mga salitang Ano ang maitutulong ko sa iyo?.
Ang seksyon ng mga setting ng Siri ay naglalaman ng isang opsyon, isang button na nagpapalipat-lipat sa availability ng feature sa relo. Ito ay pinagana bilang default at maaaring i-deactivate sa pamamagitan ng pag-tap sa button na ito nang isang beses.
Regulatory
Ang seksyong Regulatoryo ay hindi naglalaman ng anumang mga setting na maaaring i-configure. Sa halip, naglilista ito ng impormasyon tungkol sa device, kabilang ang numero ng modelo, FCC ID, at mga detalye ng pagsunod na partikular sa bansa.
I-reset
Ang seksyong I-reset ng interface ng mga setting ng Panonood ay maaaring maglaman ng isang button, ngunit marahil ito ang pinakamalakas. May label na Burahin ang Lahat ng Nilalaman at Mga Setting, ang pagpili sa opsyong ito ay magre-reset sa telepono sa default na estado nito. Gayunpaman, hindi nito aalisin ang Activation Lock. Kailangan mong alisin sa pagkakapares ang relo kung gusto mong alisin iyon.
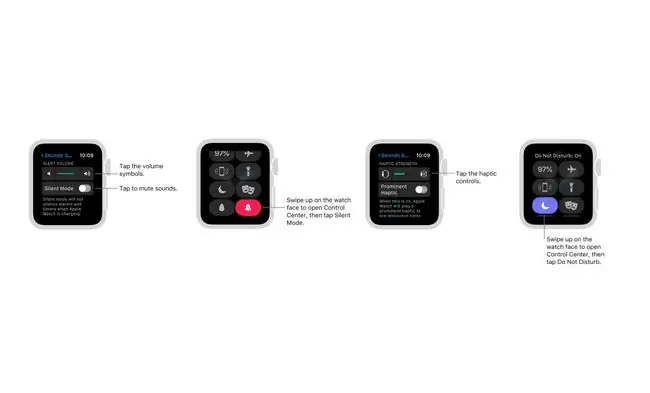
Brightness at Text Size Choices
Dahil sa medyo maliit na laki ng screen ng Apple Watch, kung minsan ay kinakailangan ang kakayahang i-tweak ang hitsura nito, lalo na kapag tinitingnan ang mga nilalaman sa mahinang kondisyon ng liwanag.
Ang
Ang Brightness at Laki ng Teksto ay naglalaman ng mga slider na nagbibigay-daan sa iyong isaayos ang liwanag ng screen, ang laki ng verbiage sa lahat ng app na sumusuporta sa Dynamic na Text, at isang button na nagpapalipat-lipat ng isang overarching bold font off at on.
Mga Setting ng Tunog at Haptics
Kinokontrol ng mga setting ng Sound at Haptics ang volume level ng lahat ng alerto gamit ang slider sa itaas ng screen. Mag-scroll pababa sa Haptic Strength slider upang idikta ang intensity ng mga pag-tap na nararamdaman mo sa iyong pulso kapag may alerto.
Matatagpuan din sa seksyong ito ang mga sumusunod na button, na may kasamang mga kontrol sa slider sa itaas:
- Silent Mode: Ang mga audio alarm at alerto ay naka-mute kapag pinagana ang opsyong ito.
- Prominent Haptic: Kapag naka-on ang opsyong ito, magdadagdag ng karagdagang tap sa lahat ng karaniwang alerto.
- Tap to Speak Time: Naka-enable bilang default, nagiging sanhi ng setting na ito ang relo na maririnig na ianunsyo ang kasalukuyang oras kapag na-tap mo ang karakter na Mickey o Minnie Mouse sa mukha ng relo.
Mga Proteksyon sa Passcode
Mahalaga ang passcode ng iyong relo, dahil pinoprotektahan nito mula sa hindi gustong mga mata na uma-access sa iyong mga pribadong mensahe, data, at iba pang sensitibong impormasyon.
Pinapayagan ka ng seksyong mga setting ng Passcode na i-disable ang feature na passcode (hindi inirerekomenda), baguhin ang iyong kasalukuyang apat na digit na code, at i-enable o i-disable ang feature na Unlock with iPhone. Ang tampok na I-unlock gamit ang iPhone ay nagiging sanhi ng relo na awtomatikong mag-unlock kapag na-unlock mo ang iyong telepono, hangga't ang relo ay nasa iyong pulso sa oras na iyon.






