Ano ang Dapat Malaman
- Una, pumunta sa File > Bago > tukuyin ang laki ng card. Susunod, magdagdag ng gabay para sa fold: View > Show Rulers. I-drag ang ruler sa kalahati ng pahina.
- Magdagdag ng larawan: File > Buksan bilang Mga Layer > piliin ang larawan > Buksan. Para magdagdag ng text sa labas ng card, piliin ang Text tool at mag-click sa page.
- Magdagdag ng text sa loob ng card: Itago ang mga umiiral nang layer (eye), pagkatapos ay piliin ang first layer sa Layers palette. Piliin ang Text tool > piliin ang pahina > ilagay ang text.
Ipinapaliwanag ng artikulong ito kung paano gumawa ng greeting card sa GIMP, na may larawan, logo, at text sa loob at labas ng card. Kasama rin ang mga tagubilin sa pag-print.
Magbukas ng Blangkong Dokumento
Para masundan ang tutorial na ito para gumawa ng greeting card sa GIMP, kailangan mo munang magbukas ng bagong dokumento.
Pumunta sa File > Bago at sa dialog pumili mula sa listahan ng mga template o tukuyin ang iyong sariling custom na laki at piliin angOK . Pinili naming gamitin ang Letter size.
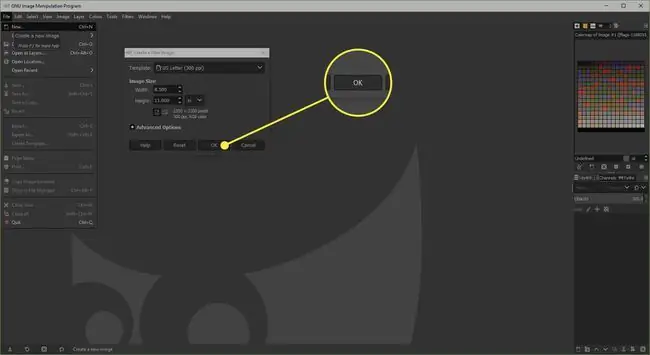
Magdagdag ng Gabay
Upang mailagay nang tumpak ang mga item, kailangan naming magdagdag ng guideline para kumatawan sa fold ng greeting card.
Kung walang mga ruler na makikita sa kaliwa at sa itaas ng page, pumunta sa View > Show Rulers. Piliin ang nangungunang ruler at, habang pinipigilan ang mouse button pababa, mag-drag ng guideline pababa sa page at bitawan ito sa kalagitnaan ng page.
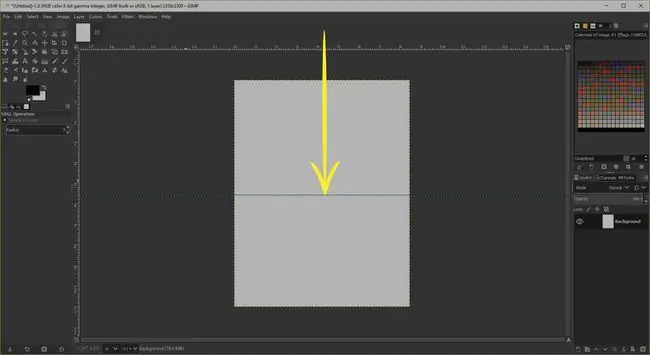
Magdagdag ng Larawan
Ang pangunahing bahagi ng iyong greeting card ay isa sa sarili mong mga digital na larawan.
Pumunta sa File > Buksan bilang Mga Layerat piliin ang larawang gusto mong gamitin bago piliin ang Buksan.
Maaari mong gamitin ang Scale Tool upang bawasan ang laki ng larawan kung kinakailangan, ngunit tandaan na i-click ang Chain na button para panatilihin pareho ang mga proporsyon ng larawan.
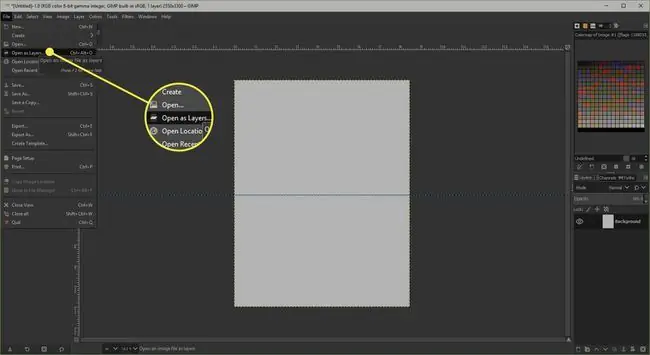
Magdagdag ng Teksto sa Labas
Maaari kang magdagdag ng ilang text sa harap ng greeting card kung gusto.
Piliin ang Text Tool mula sa Toolbox at mag-click sa page para buksan ang GIMP Text Editor. Maaari mong ilagay ang iyong text dito at piliin ang Isara kapag tapos na. Sa pagsasara ng dialog, maaari mong gamitin ang Tool Options sa ibaba ng Toolbox upang baguhin ang laki, kulay, at font.
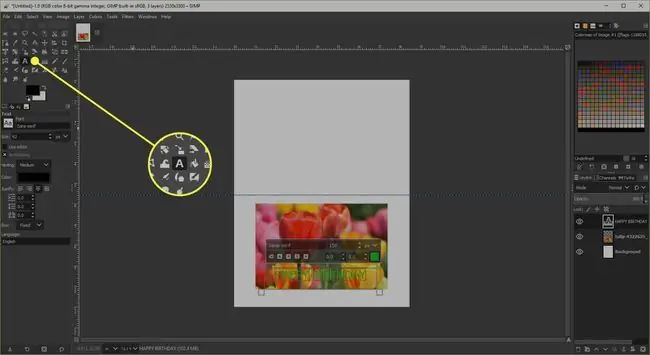
I-customize ang Likod ng Card
Karamihan sa mga komersyal na greeting card ay may maliit na logo sa likuran at magagawa mo rin ito sa iyong card o gamitin ang espasyo upang idagdag ang iyong postal address.
Kung magdaragdag ka ng logo, gamitin ang parehong mga hakbang tulad ng ginamit mo upang idagdag ang larawan at pagkatapos ay magdagdag din ng ilang text kung gusto mo. Kung gumagamit ka ng text at logo, iposisyon ang mga ito nang may kaugnayan sa isa't isa. Maaari mo na ngayong i-link ang mga ito nang magkasama.
Sa Layers palette, piliin ang text layer para piliin ito at mag-click sa space sa tabi ng eye graphic para i-activate ang link button. Pagkatapos ay piliin ang layer ng logo at i-activate ang pindutan ng link. Panghuli, piliin ang Rotate Tool, i-click ang page para buksan ang dialog at pagkatapos ay i-drag ang slider hanggang sa kaliwa para iikot ang mga naka-link na item.
Magdagdag ng Sentimento sa Loob
Maaari tayong magdagdag ng text sa loob ng isang card sa pamamagitan ng pagtatago sa iba pang mga layer at pagdaragdag ng text layer.
- Piliin ang lahat ng eye button sa tabi ng mga umiiral nang layer upang itago ang mga ito.
- Ngayon mag-click sa layer na nasa itaas ng Layers palette, piliin ang Text Tool at mag-click sa page upang buksan ang text editor.
- Ilagay ang iyong damdamin at piliin ang Isara. Maaari mo na ngayong i-edit at iposisyon ang teksto ayon sa gusto.
I-print ang Card
Maaaring i-print ang loob at labas sa magkaibang panig ng isang sheet ng papel o card.
Una, itago ang panloob na layer at gawing nakikitang muli ang mga panlabas na layer upang ito ay mai-print muna. Kung ang papel na iyong ginagamit ay may gilid para sa pag-print ng mga larawan, tiyaking nagpi-print ka dito. Pagkatapos ay i-flip ang pahina sa paligid ng pahalang na axis at ibalik ang papel sa printer at itago ang mga panlabas na layer at gawing nakikita ang panloob na layer. Maaari mo na ngayong i-print ang loob para makumpleto ang card.
Maaaring makatulong na mag-print muna ng pagsusulit sa scrap paper.






