Ang System Management Controller (SMC) ay kumokontrol sa ilang Mac core function. Ang SMC ay hardware na isinama sa motherboard ng Mac. Ang layunin nito ay palayain ang processor ng Mac mula sa pangangalaga sa mga pasimulang pag-andar ng hardware. Sa maraming pangunahing gawain na ginagawa ng SMC, ang pag-reset ng SMC sa default na estado nito ay makakapag-ayos ng mga problema.
Mga Function na Kinokontrol ng SMC
Ang listahan ng mga function na kinokontrol ng SMC ay mahaba at nag-iiba-iba depende sa modelo ng Mac.
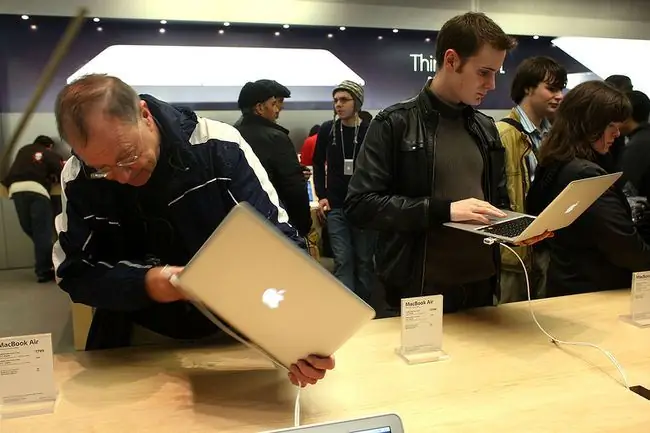
Ginagawa ng SMC ang mga sumusunod na function:
- Tumugon sa pagpindot sa power button, kabilang ang pagpapasya kung ang pagpindot ay para sa power-off o sleep, o isang maling hakbang ng iyong pusa.
- Nakatukoy at tumutugon sa pagbubukas o pagsasara ng takip ng isang portable Mac.
- Namamahala sa pagganap ng baterya ng portable, kabilang ang pag-charge, pag-calibrate, at pagpapakita ng natitirang oras ng baterya.
- Hangasiwaan ang thermal management ng interior ng Mac sa pamamagitan ng pagdama sa temperatura sa loob ng Mac at pagsasaayos ng bilis ng fan para makabuo o mabawasan ang airflow.
- Gumagamit ng Sudden Motion Sensor upang tumugon sa biglaang paggalaw ng isang Mac laptop at kumikilos upang maiwasan ang pinsala.
- Natutukoy ang mga kondisyon ng ilaw sa paligid at nagtatakda ng naaangkop na antas ng pag-iilaw para sa mga device.
- Kinokontrol ang backlight ng keyboard.
- Kinokontrol ang built-in na display backlighting.
- Kinokontrol ang mga ilaw ng indicator ng status.
- Pinipili ang panlabas o panloob na mga pinagmumulan ng video sa mga iMac na may mga kakayahan sa pag-input ng video.
- Nagsisimula ng mga spin-down at power-up na pagkakasunud-sunod ng hard drive.
- Kinokontrol ang mga function ng sleep mode.
- Kinokontrol ang mga function ng trackpad para sa mga modelo ng Mac na may mga trackpad.
Mga Palatandaan na Kailangan Mong I-reset ang SMC
Ang pag-reset sa SMC ay hindi isang lunas sa lahat, ngunit inaayos nito ang maraming sintomas na maaaring maranasan ng Mac, kabilang ang:
- Erratic sleep mode performance, kabilang ang hindi paggising o hindi pagpasok sa sleep.
- Pagpasok sa pagtulog nang hindi inaasahan, kahit na aktibo kang nagtatrabaho.
- Mac laptop na hindi tumutugon sa pagbukas o pagsasara ng takip.
- Pagkabigong tumugon sa pagpindot sa power button.
- Ang power indicator ay hindi nagpapakita o nagpapakita ng mali.
- Mabagal na performance, kahit na ang Activity Monitor ay nagpapakita ng kaunting paggamit ng CPU.
- Hindi gumagana nang tama ang Target na Display Mode.
- Ang baterya ay hindi nagcha-charge o tumatagal ng labis na oras upang mag-charge.
- Hindi gumagana ang mga USB port.
- Ang Wi-Fi hardware ay iniulat na nawawala o hindi gumagana.
- Hindi gumagana ang Bluetooth.
- Masyadong mabilis tumakbo ang mga tagahanga.
- Ang display backlight ay hindi tumutugon sa mga pagbabago sa antas ng liwanag sa paligid.
- Ang mga ilaw ng indicator ng status ay hindi gumagana nang tama o na-stuck sa isang static na estado.
- Bounding Dock icon ay patuloy na nagba-bounce nang walang nauugnay na paglulunsad ng app.
- Mac Pro (2013) port illumination ay nabigong i-on o i-off.
Bottom Line
Kung nakakaranas ka ng alinman sa mga sintomas na ito sa iyong Mac, ang pag-reset sa SMC ay maaaring ang kailangan mong ayusin. Ang paraan para sa pag-reset ng SMC ng Mac ay depende sa uri ng Mac na mayroon ka. Ang lahat ng mga tagubilin sa pag-reset ng SMC ay nangangailangan ng pag-shut down muna sa iyong Mac. Kung nabigong mag-shut down ang iyong Mac, pindutin nang matagal ang power button hanggang sa mag-shut down ang Mac, na karaniwang tumatagal ng 10 segundo o higit pa.
I-reset ang SMC sa mga Mac Notebook na May Mga Hindi Matatanggal na Baterya
Lahat ng modelo ng MacBook Air ay may mga hindi naaalis na baterya. Gayundin ang mga modelo ng MacBook at MacBook Pro na ipinakilala noong kalagitnaan ng 2009 hanggang sa kasalukuyan, maliban sa 13-pulgada na kalagitnaan ng 2009 na MacBook. Hindi inirerekomenda ang paraang ito para sa mga Mac na may Apple T2 security chip na ipinakilala noong 2018.
Para i-reset ang SMC:
- Isara ang Mac.
-
Sa built-in na keyboard, sabay na pindutin nang matagal ang left Shift, left Control, at left Opsyon key sa keyboard habang pinindot mo ang power na button sa loob ng 10 segundo. (Kung mayroon kang MacBook Pro na may Touch ID, ang Touch ID button din ang power button.)
Hindi gumagana ang paraang ito mula sa external na keyboard.
- Bitawan ang lahat ng susi nang sabay-sabay.
-
Pindutin ang power na button upang simulan ang Mac.
I-reset ang SMC sa mga Mac Notebook na May Mga Matatanggal na Baterya
Ang mga Apple laptop na may mga naaalis na baterya ay kinabibilangan ng 13-pulgada, kalagitnaan ng 2009 MacBook, at lahat ng MacBook at MacBook Pro na ipinakilala noong unang bahagi ng 2009 at bago.
- Isara ang Mac.
- Alisin ang baterya.
- Pindutin nang matagal ang power button sa loob ng limang segundo.
- Bitawan ang power button.
- I-install muli ang baterya.
- I-on ang Mac sa pamamagitan ng pagpindot sa power button.
I-reset ang SMC sa Mac Notebook Gamit ang T2 Chip
Ang MacBook Air at MacBook Pro na ipinakilala noong 2018 at kalaunan ay naglalaman ng Apple T2 chip.
Para i-reset ang SMC sa mga notebook na ito:
- Isara ang Mac.
-
Pindutin ang power button at hawakan ito ng 10 segundo. Bitawan ang button.
- Pindutin ang power na button pagkatapos ng ilang segundo upang i-on ang Mac laptop.
Kung magpapatuloy ang problema sa iyong notebook computer:
- Isara ang Mac.
- Pindutin nang matagal ang right Shift key, ang left Option key, at ang left Controlkey para sa pitong segundo. Patuloy na hawakan ang mga key na ito habang pinindot mo ang power button para sa isa pang pitong segundo.
- Bitawan ang lahat ng susi nang sabay-sabay.
- Pindutin ang power na button para i-on ang Mac.
I-reset ang SMC sa Mac Desktops Gamit ang T2 Chip
Kung mayroon kang iMac Pro o Mac Mini mula 2018 o mas bago o Mac Pro mula 2019 o mas bago, mayroon itong Apple T2 chip. Maaari mong kumpirmahin ito sa About This Mac sa Apple menu.
Inihayag ng Apple noong Marso 2021 na ihihinto nito ang iMac Pro, gayunpaman, ang mga tagubiling ito ay dapat pa ring ilapat sa mga kasalukuyang modelo.
Para i-reset ang mga desktop Mac na ito:
- I-shut down ang Mac at i-unplug ang power cord.
- Isaksak muli ang power cord pagkatapos ng 15 segundo.
- Pagkatapos ng limang segundo, pindutin ang power na button upang i-on ang Mac.
I-reset ang SMC sa Iba pang mga Mac Desktop
Ang mga desktop computer na walang T2 chip, na karamihan sa mga ginawa bago ang 2018, ay kinabibilangan ng Mac Pro, iMac, at Mac mini.
Para i-reset ang SMC sa mga device na ito:
- Isara ang Mac.
- I-unplug ang power cord ng Mac.
- Maghintay ng 15 segundo.
- Muling ikonekta ang power cord ng Mac.
- Maghintay ng limang segundo.
- Simulan ang Mac sa pamamagitan ng pagpindot sa power button.
Alternatibong SMC Reset para sa Mac Pro (2012 at Mas Nauna)
Kung mayroon kang 2012 o mas naunang Mac Pro na hindi tumutugon sa normal na pag-reset ng SMC, pilitin ang manual na pag-reset ng SMC sa pamamagitan ng paggamit ng SMC reset button na matatagpuan sa motherboard ng Mac Pro.
- Isara ang Mac.
- I-unplug ang power cord ng Mac.
- Buksan ang side access panel ng Mac Pro.
- Sa ibaba lamang ng Drive 4 sled at katabi ng tuktok na slot ng PCI-e ay may maliit na button na may label na SMC. Pindutin nang matagal ang button na ito sa loob ng 10 segundo.
- Isara ang pinto sa gilid ng Mac Pro.
- Muling ikonekta ang power cord ng Mac.
- Maghintay ng limang segundo.
- Simulan ang Mac sa pamamagitan ng pagpindot sa power button.
Ngayong na-reset mo na ang SMC sa iyong Mac, dapat itong bumalik sa paggana gaya ng iyong inaasahan. Kung hindi naayos ng SMC reset ang problema, pagsamahin ito sa isang PRAM reset. Bagama't iba ang paggana ng PRAM sa SMC, nag-iimbak ito ng ilang piraso ng impormasyong ginagamit ng SMC.
Kung mayroon ka pa ring mga problema, patakbuhin ang Apple Hardware Test upang maalis ang isang may sira na bahagi sa iyong Mac.






